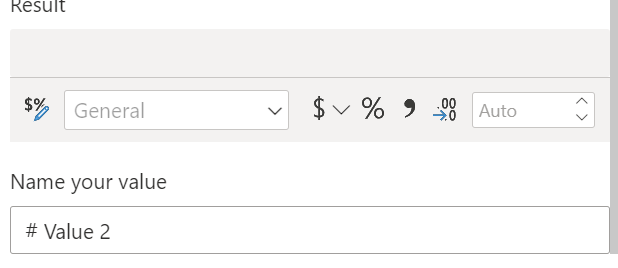Power BI has a huge amount of options when adding interactivity into a dashboard. In particular customised buttons can be used on your dashboard to filter your charts.
Below is my Makeover Monday for Power BI featuring filter buttons. This is an example of what you can create following this how to guide.
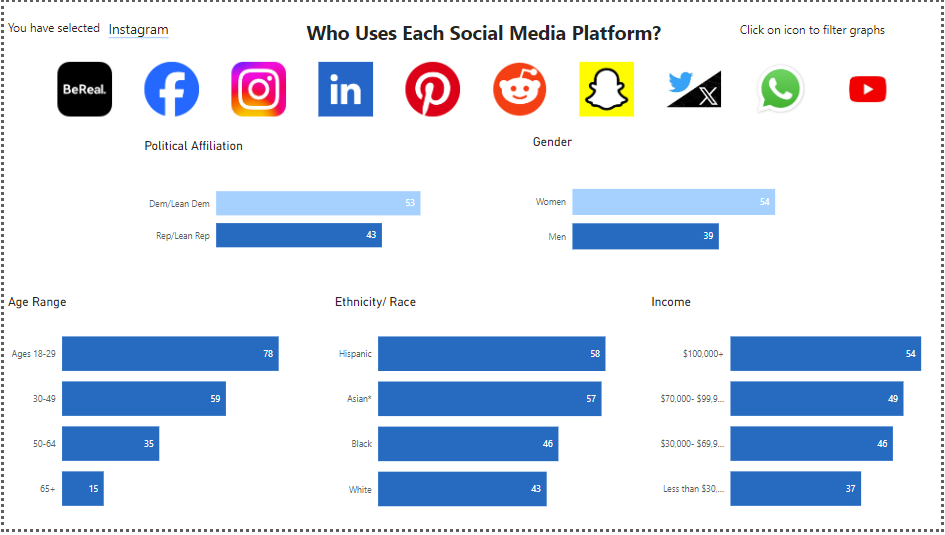
This guide will explain how to make custom filter buttons and also how to show what you have selected with text.
Custom filter buttons
- Add filter onto filters pane and ensure it filters which charts you prefer.
In this case, I required the platform to be filtered for all graphs and I selected Youtube to filter all graphs to only show data for Youtube.
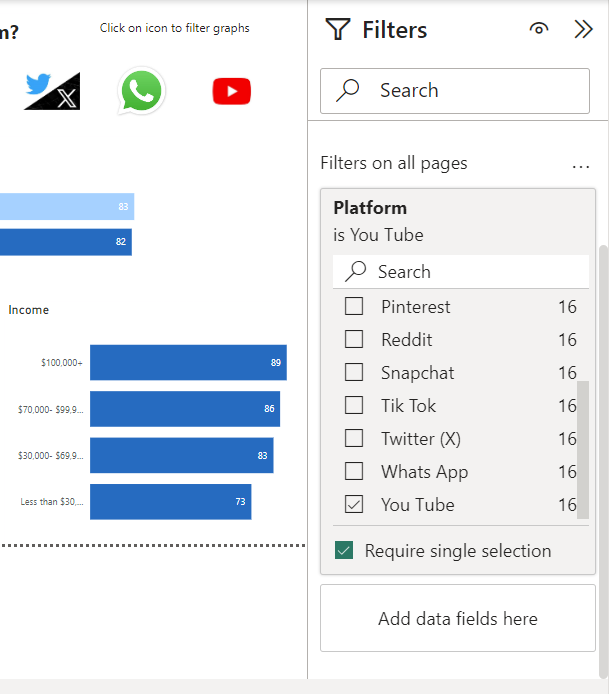
- Then we would add a bookmark to the filtered page and rename for what this screen shows. A bookmark is essentially a snapshot of a reports current visual. Therefore, if a visual is applied, the bookmark can capture this and use it as visual.
For example, here I have created bookmarks of every platform view i wanted.
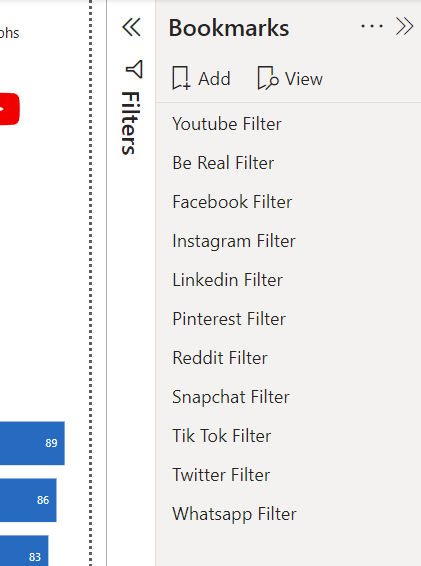
- Then we need to create a button. This can be done in the insert bar where you have the option of using a shape or button.
For example, in my case I used an image which I saved for the platform's logo.

- We now need to attach this filtering action to the image. For this we would go into format image, turn action on and select the type of action as bookmark and which bookmark you would require.
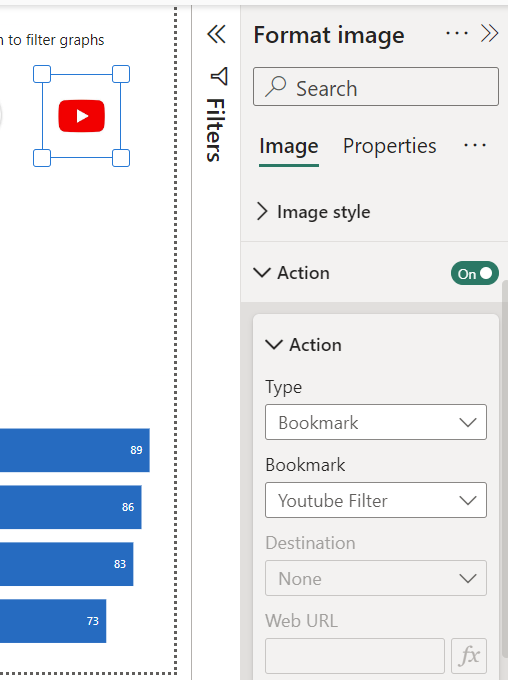
- This would be repeated with any buttons you would like to create. Remember to CTRL + Click (in Power BI desktop) on the buttons to check if they work.
Show Selection
- Create a new measure in the home pane under calculations.
- Type in the selected value formula and the field you are filtering.
For example, the formula I used was
Social Selector = SELECTEDVALUE('Social Media Usage'[Platform])
- Create a text box, right click and select value
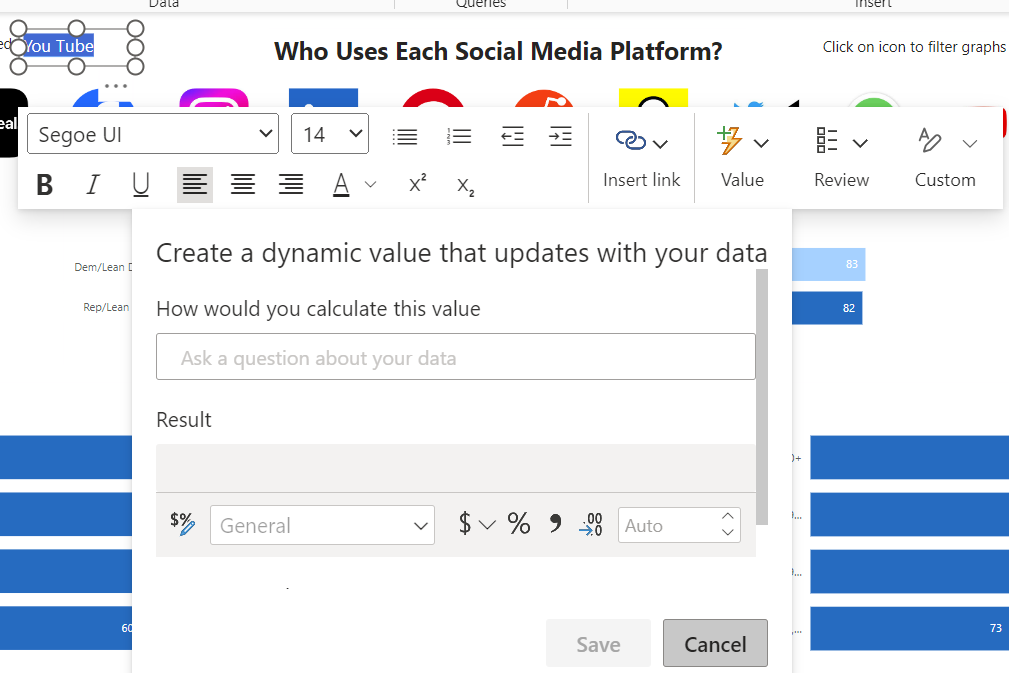
- In the name your value box, select your measure. This will then allow text to write what you have selected.