Did you know that there are 9 different ways to create a calculated field in Tableau?
1. Data pane
When you are in a worksheet, you can navigate to the data pane on the left and click the little black arrow and click "Create Calculated Field".
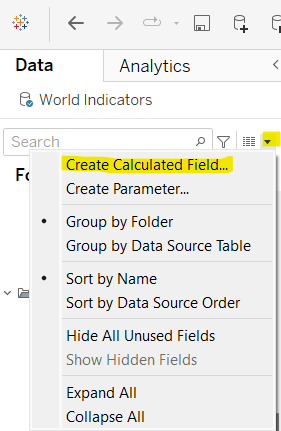
2. Data Pane: Pills
You can also right click on the desired pill in the left data pane, navigate to "Create" and click "Calculated Field...".
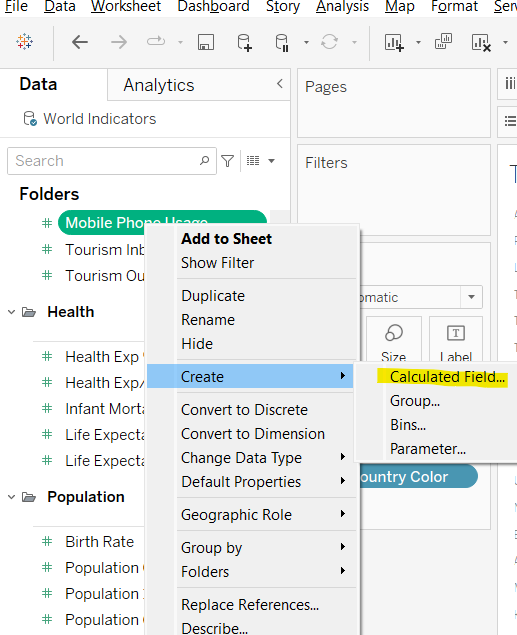
3. Data Pane: Empty Space
Very similar, but you can also right-click on the empty space in your data pane and then choose "Create calculated field ...". This works well if you only have a few variables/pills. However, if you have a lot of variables, it may be hard to find empty space to click on.
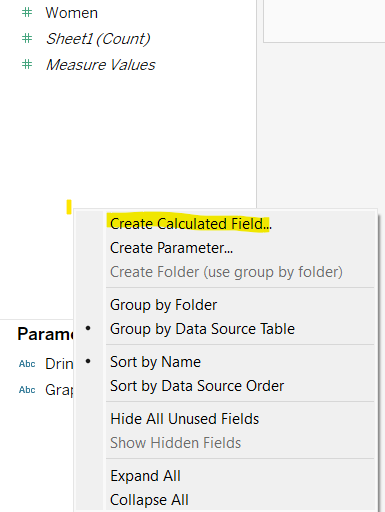
4. Menu on the Top
The fourth way is to use the menu bar on the very top of your Tableau Desktop. Click on analysis and then "Create calculated field..."
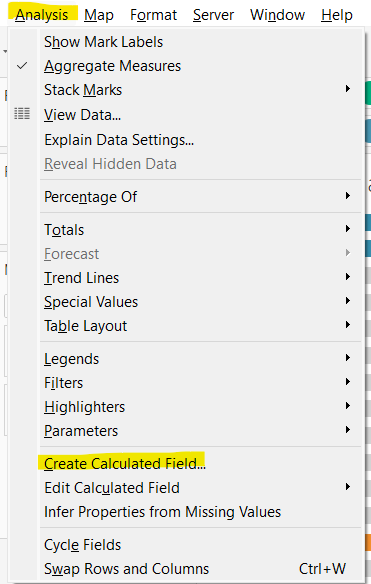
5. Column/Row Shelf: Double-click
You can also double-click on the column or rows shelf, which will open a quick calculation field. It acts the same as a calculated field window, but does not give you the menu on the right where you can lookup formulas.

6. Column/Row Shelf: Right-click
Just like in 4, if you right-click on the column or row shelf, you can click "New calculation".
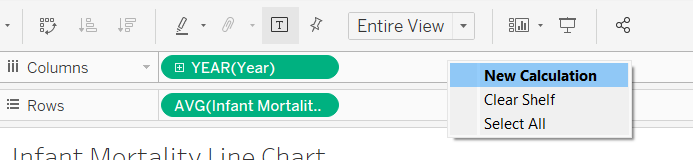
7. Data Source Pane: Column Header
In the data source pane, you can click on any black arrow next to a column and select "Created Calculated Field ..."
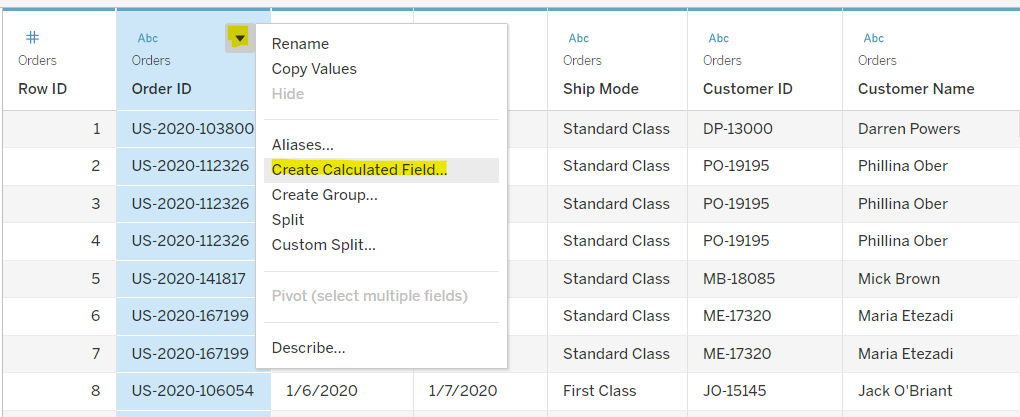
8. Data Source Pane: Fields
Very similar, when you are in the Data Source Pane, you see an overview of all your columns on the left. Hovering over a field name will get you a black arrow where you can choose "Create Calculated Field ..."
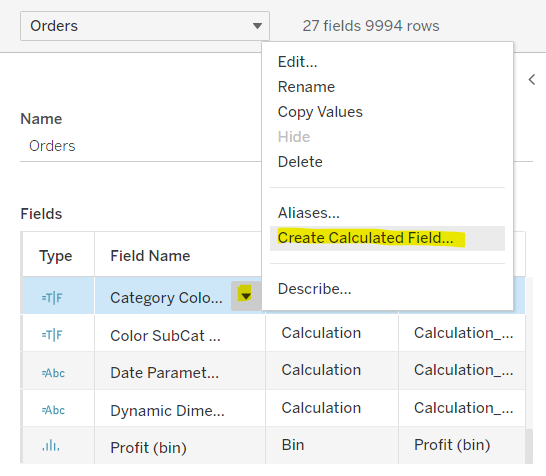
9. Keyboard Shortcut: Alt+A+C
For the lovers of keyboard shortcuts, you can click alt, then a and then c on your keyboard (for windows) .

Are there any other ways that you know how to create a calculated field? Did you use them all before?
Keyboard Photo by Sebastian Banasiewcz / Unsplash
Feature Photo by ThisisEngineering RAEng / Unsplash
