Once a workflow is created in Alteryx is it very common for Tableau Desktop to then be utilized for any required data analysis and visualizations.
After the Publish to Tableau Server Tool has been dragged onto view and connected to the workflow, to the left a new pane will pop up. Here we need to log into our desired server:
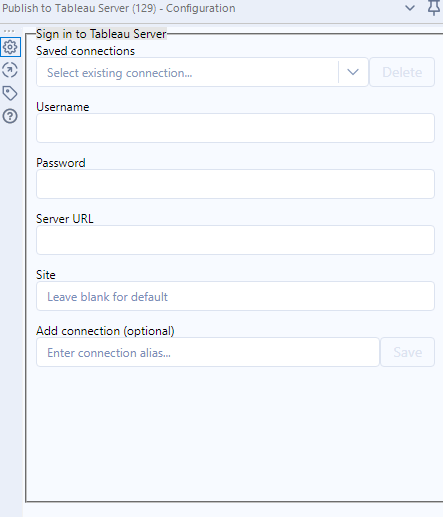
For this example I will be logging onto the Information Lab server. If you have previously loged into the required server it should be stored under 'Saved connections'. If not, you will need to enter your username, password, Server URL and Site.
The Site refers to this section on the server:
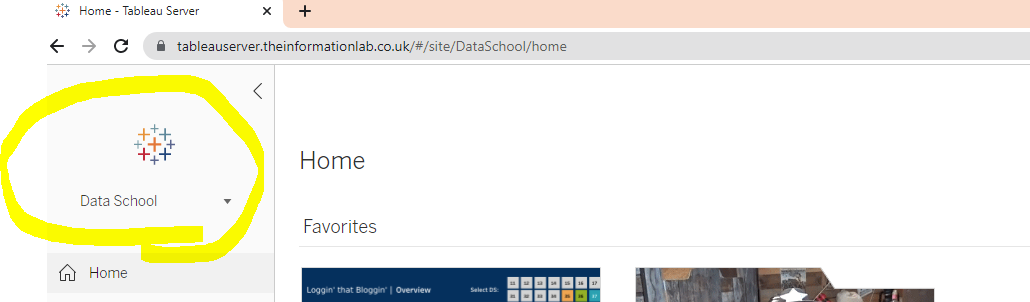
Once this is filled in, you will be able to 'Connect', highlighted below:
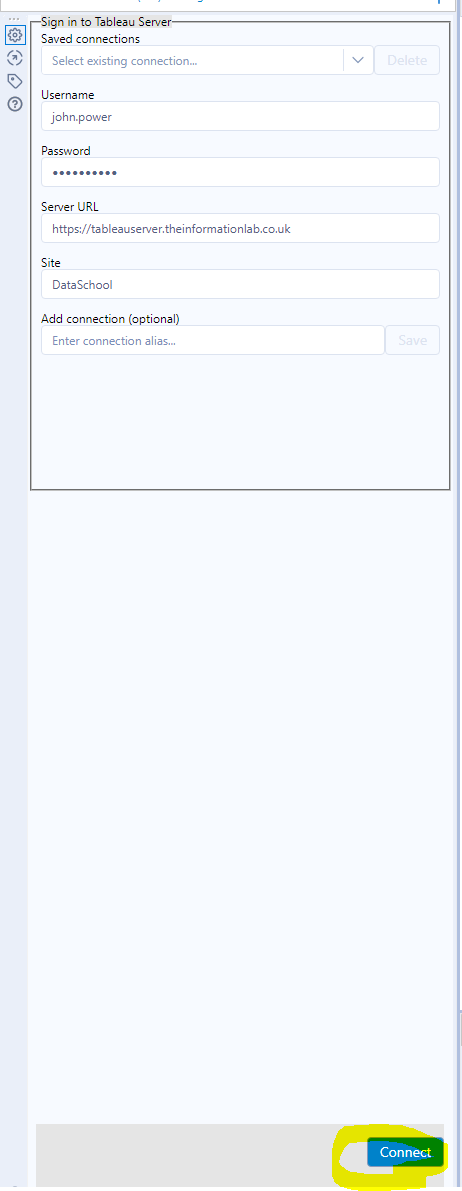
You will then need to configure the data source:
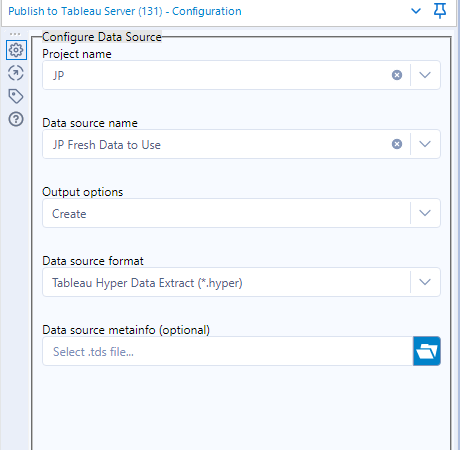
The Project name is the project (folder) on the specified site. The Data source name is whatever you want to call the new data source. For the output options, if this is a new Data source you would want to select 'Create', however you also have the option to overwrite or append. For the Data source format you would usually need Tableau Hyper Data Extract if you then want to connect from Tableau Desktop.
Once you run the workflow, the data source should appear in the project folder on the specified server:
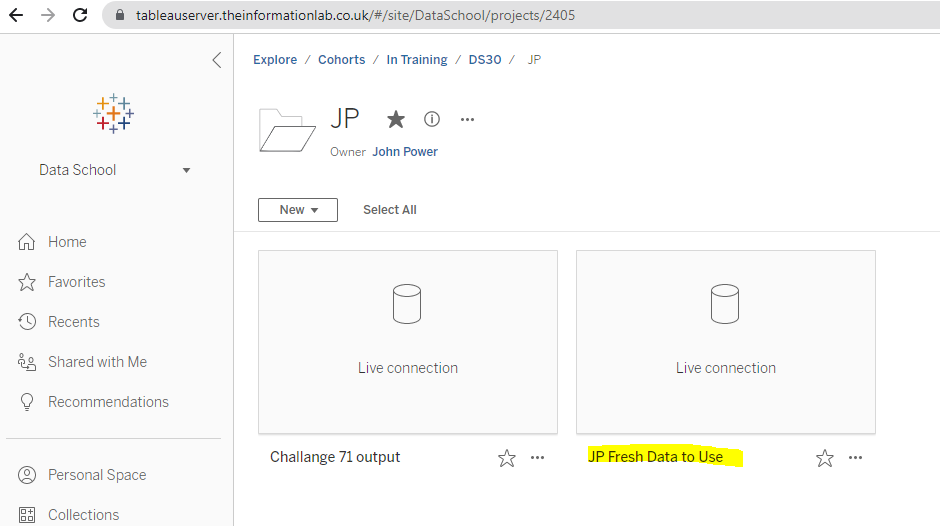
Now if you want to connect to this data source from Tableau Desktop, you will first need to open Tableau Desktop and select Tableau Server:
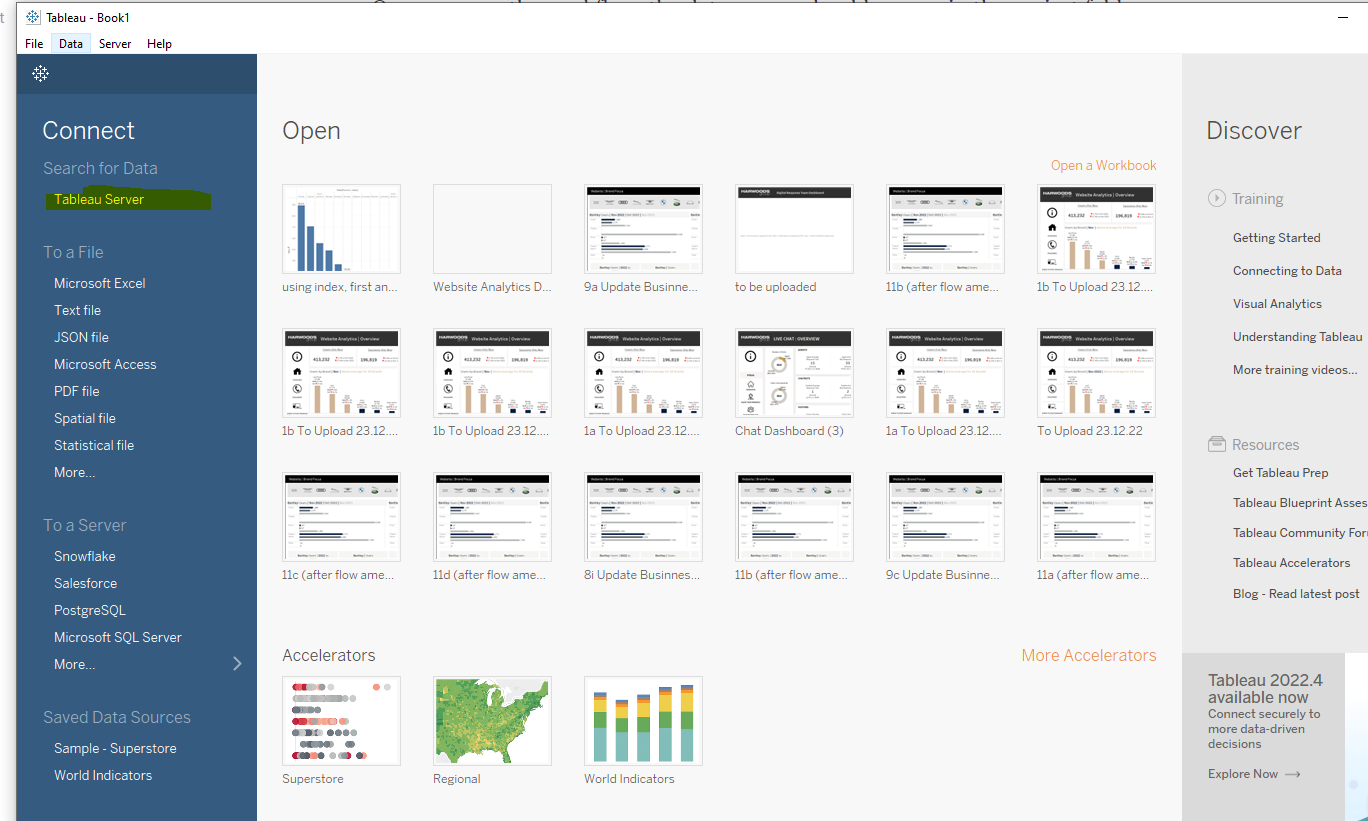
Type in the server URL:
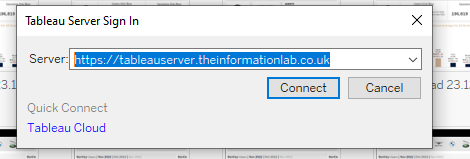
Sign into the server with your credentials:
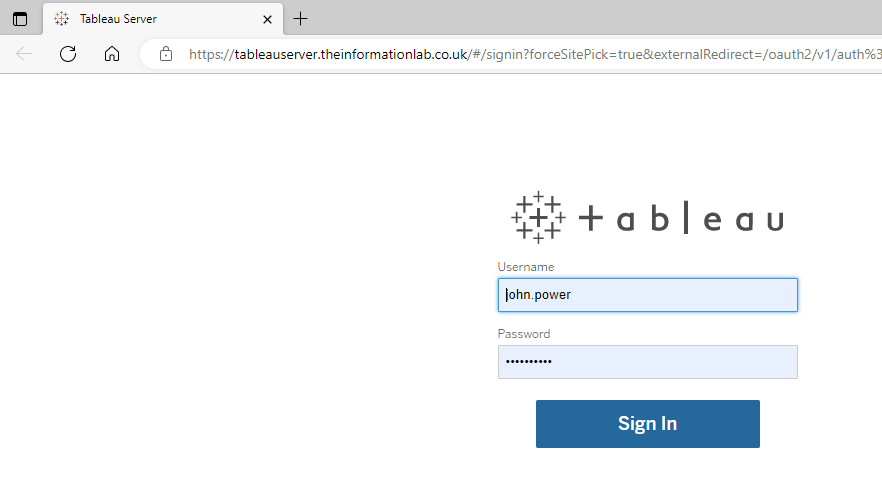
Then you will need to select the Site in which the data source is saved (Data School in this case).
Use the search box in the top tight hand corner to search for the data source name:

Once you have connected to this you will be able to use the data source in Tableau Desktop.
