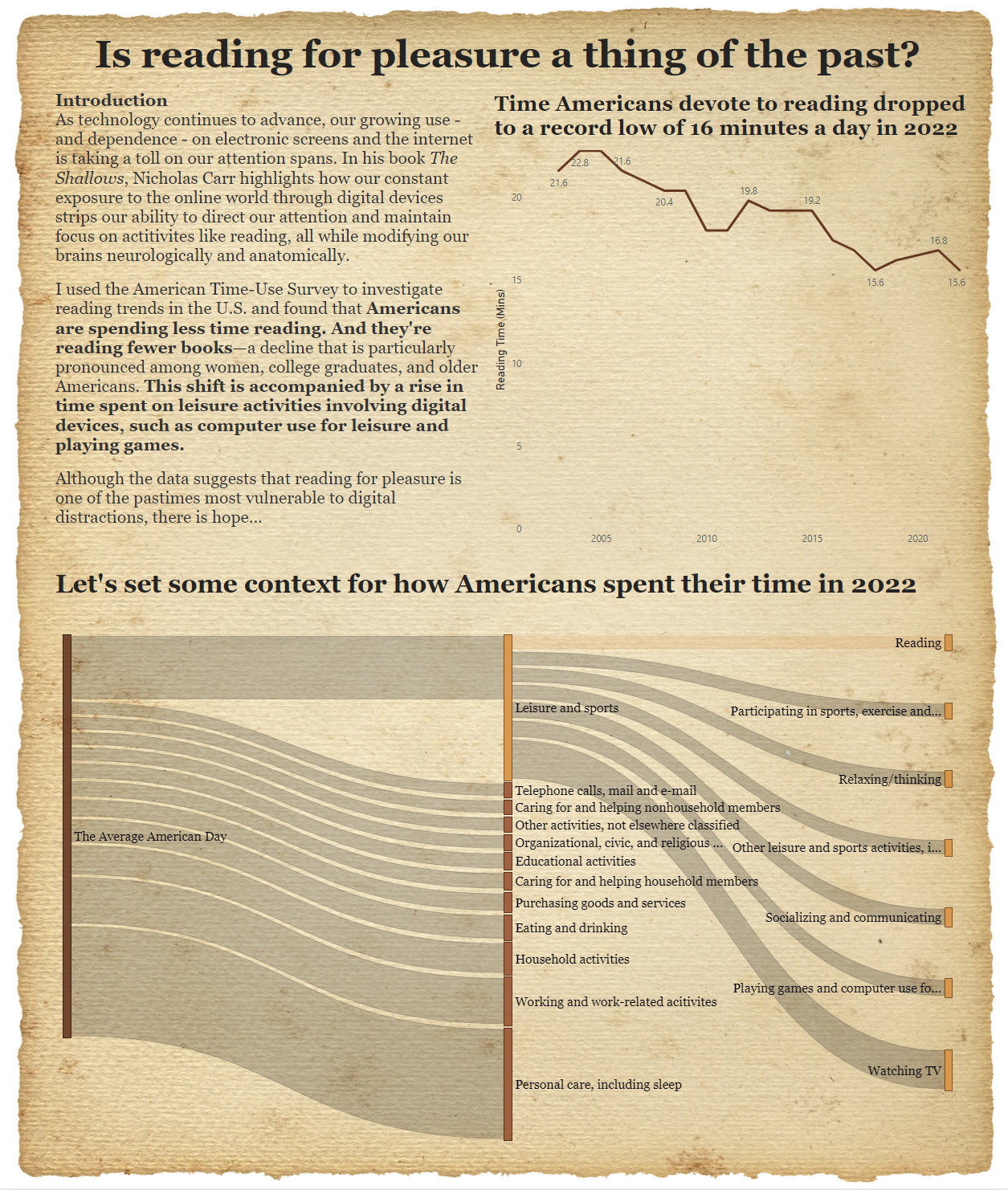This week, we had a fun but challenging project - rebuilding our application vizzes on Power BI. My application viz was set on a background image, which it turns out is pretty straightforward to add on Power BI.
Below are the steps to add a background image to a dashboard on Power BI:
- In the report design view, select the item to which you want to add a background image. (In this example we're adding an image to the whole page, so there's no need to select a specific chart.)
- Select Canvas background
- Click on the Image box and select the relevant image from your computer
- Adjust the Transparency to 0 so that your image shows through the charts
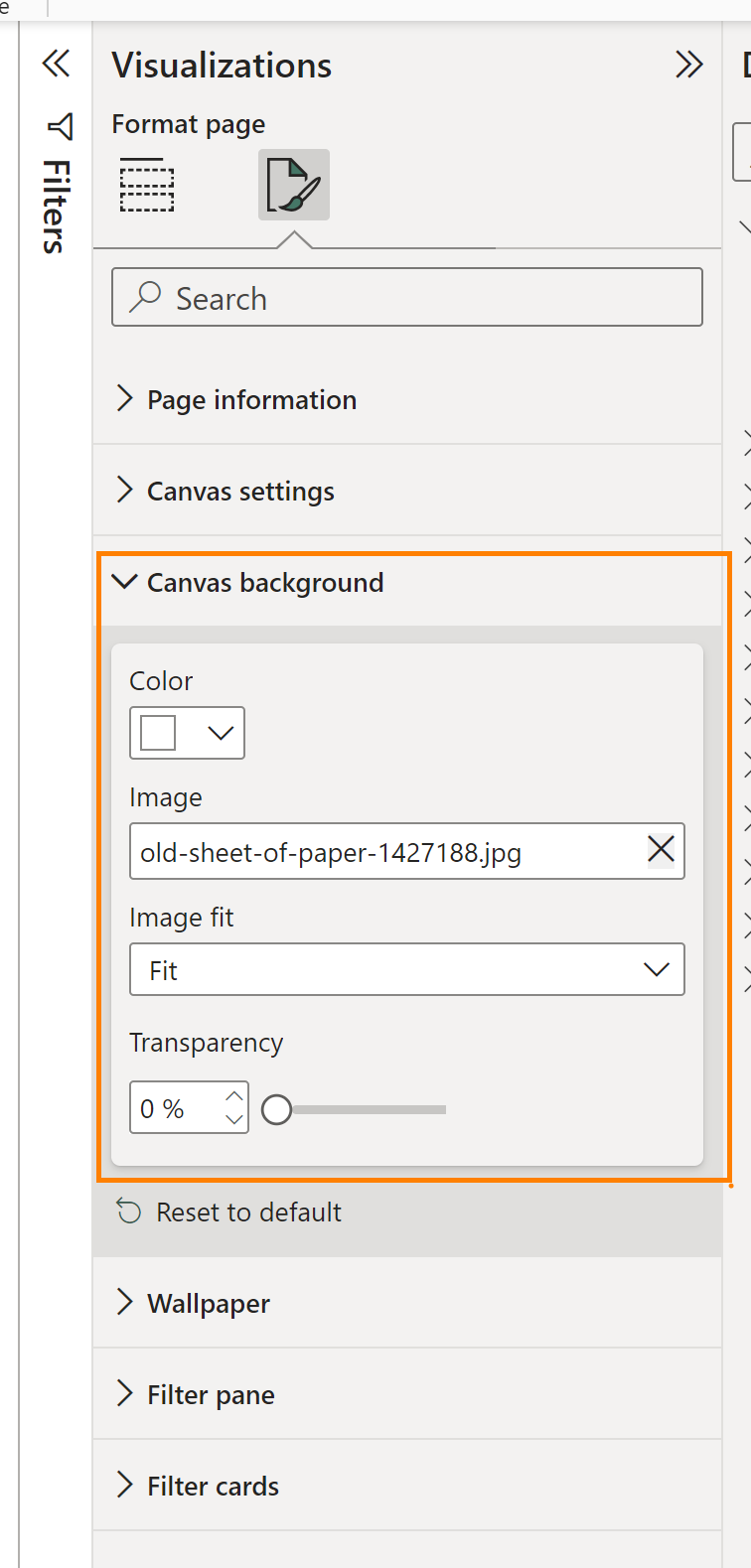
At this point, the dashboard may look as pictured below, with the background image visible in places, but mostly obscured by the charts:
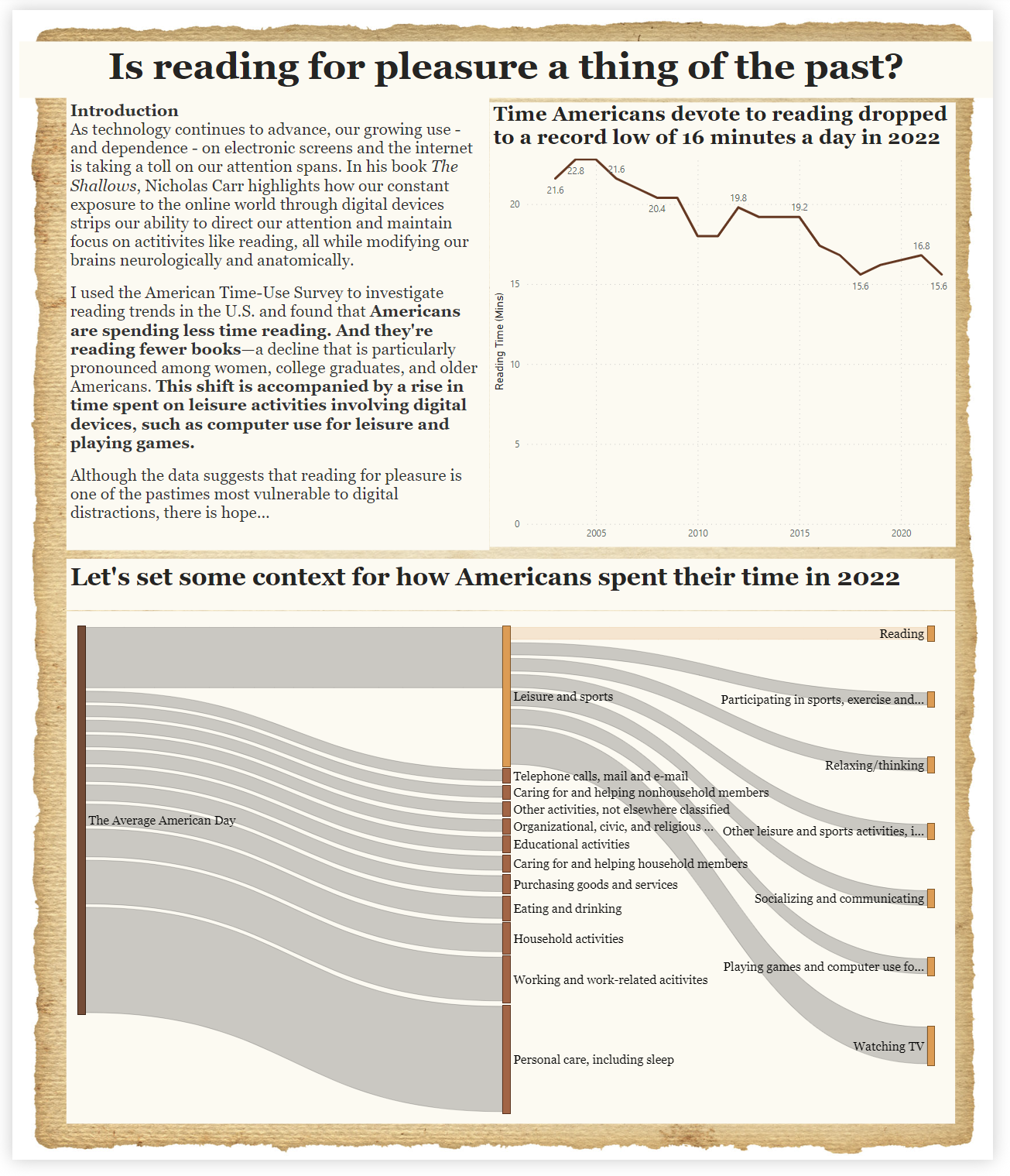
These are the final steps to bring the whole image into view:
- Select a chart (or text box, or any relevant item obscuring the background image)
- In the report design view, under General:
- Select Effects
- Under Background, adjust transparency to 100
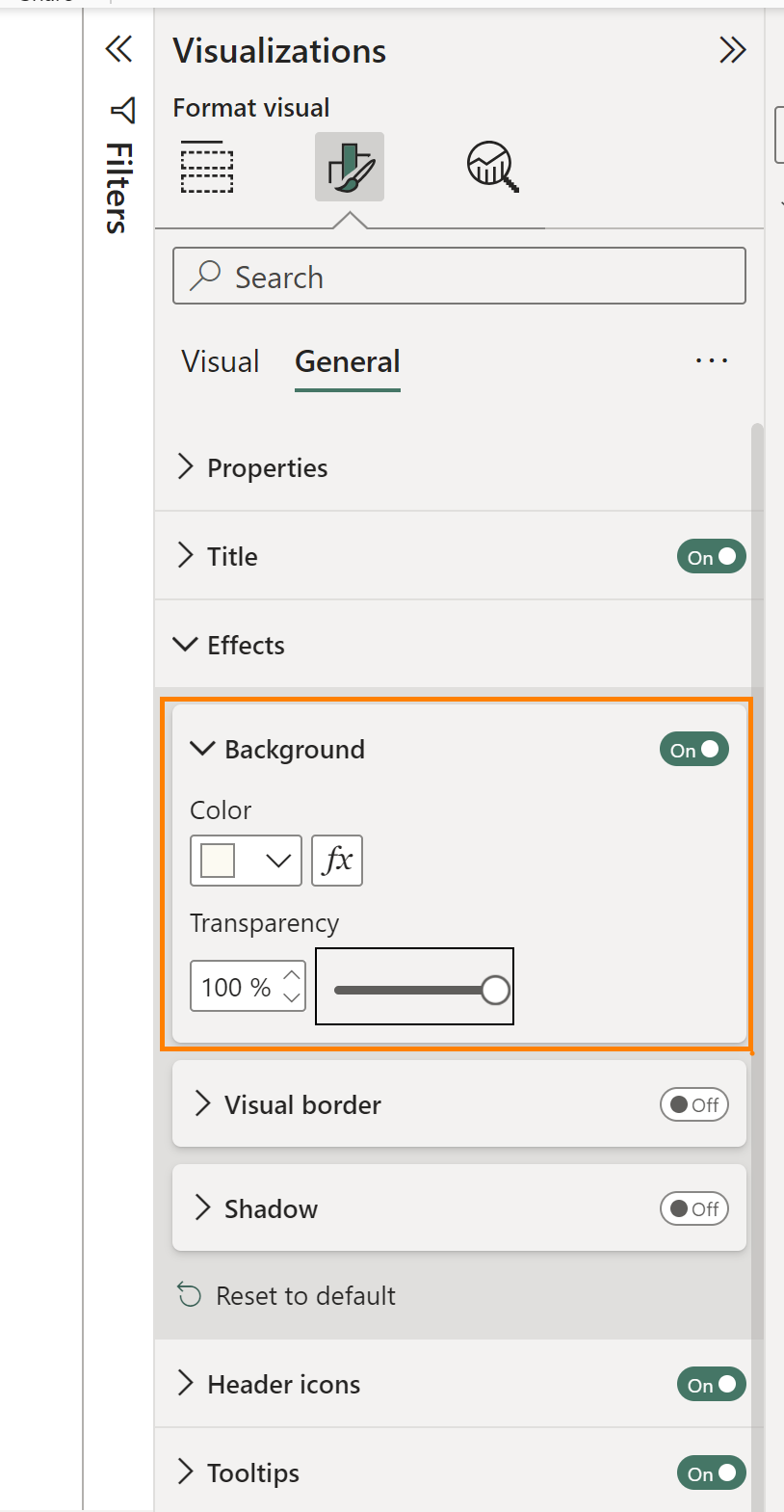
And, we're done! Here is our final dashboard, complete with a background image!