Tableau containers are objects that let you group related dashboard items together so you can quickly position them. Containers can be extremely helpful in dashboard design and layout if used properly. In this post, I'll walk through the basics of containers and share some tips (don't use tiles!).
1. Types of Containers
There are two main types of containers: vertical containers and horizontal containers.
Vertical containers allow you to stack elements on top of one another and adjust the height of the individual elements.
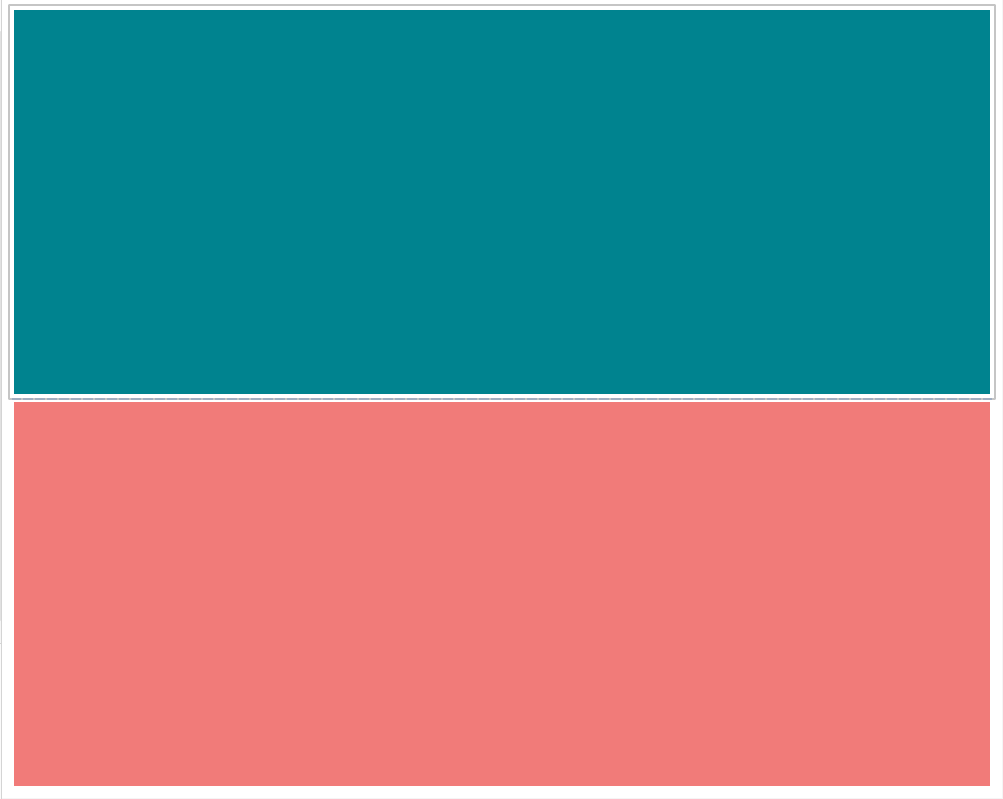
Horizontal containers lets you set elements side-by-side and adjust the width of the objects within the container.
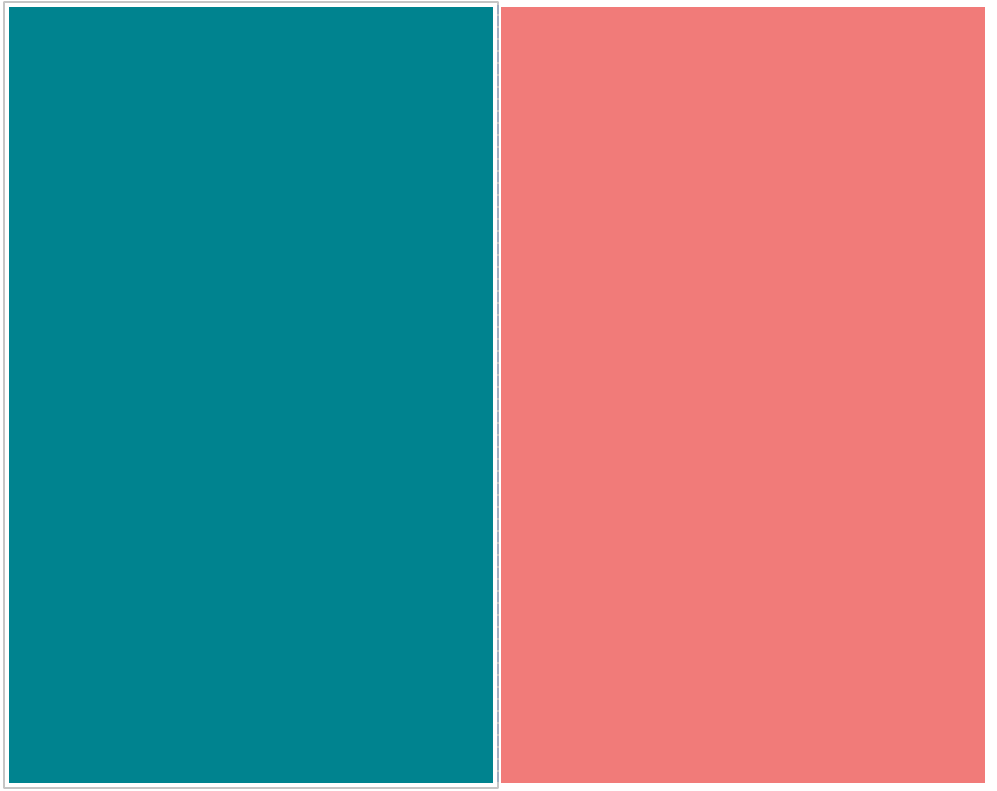
One thing to note is that horizontal and vertical containers will change its type based on how you lay the objects within it. For example, if you inserted a horizontal container then stacked elements on top of one another, Tableau will automatically convert the container into a vertical one.
2. Combining Containers
Now it's time to start combining containers to design a dashboard!
Before we begin, there are a couple of things to note.
-
Before jumping straight into Tableau and laying down containers, it is a good idea to sketch, or wireframe, your design first. Excalidraw is a great tool for this.
-
When inserting your first container, don't drag and drop it onto the dashboard. This will turn your containers into tiled containers, which will make it more difficult to tidy up your item hierarchy and add unnecessarily redundant containers to your dashboard. More on this further down the blog.
I'm going to follow my own advice and create a wireframe in Excalidraw first.
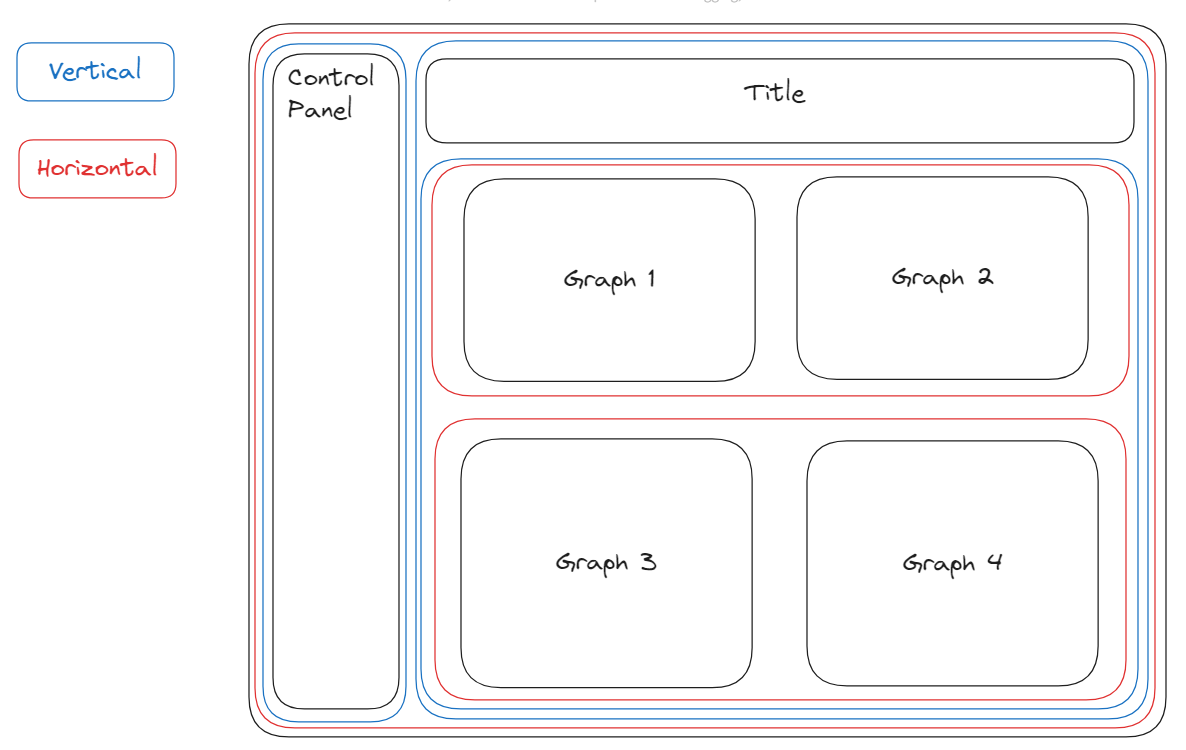
Ideally, you want your wireframe to be as detailed as possible. If this were a real-world project, I would draw the charts, note the axis, etc. But for the purposes of this blog, we'll leave it here.
A quick breakdown of the containers:
- My base container will be a horizontal container.
- The base horizontal container will contain two vertical containers.
- The left vertical container will house my control panel.
- The right vertical container will hold my title and another vertical container.
- The vertical container will hold two horizontal containers for my graphs.
Let's replicate this wireframe in Tableau!
As noted above, we don't want to just drop a container onto the dashboard. This will create tiled containers and cause headaches down the line. Instead, drop a floating container onto the dashboard and adjust the x and y and the width and height to match the dimensions of the dashboard. Below is the wireframe replicated in Tableau.
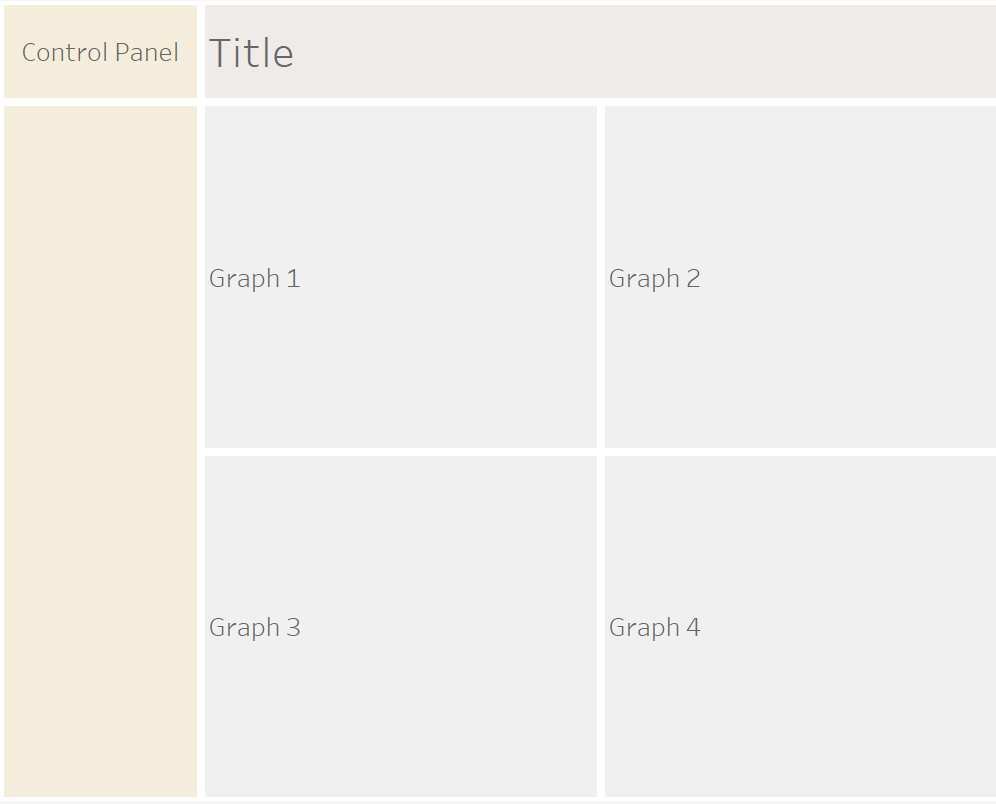
3. Some Additional Tips
Tip 1: When adjusting the height or width of a container or elements within a container, you may see this arrow (in red circle).
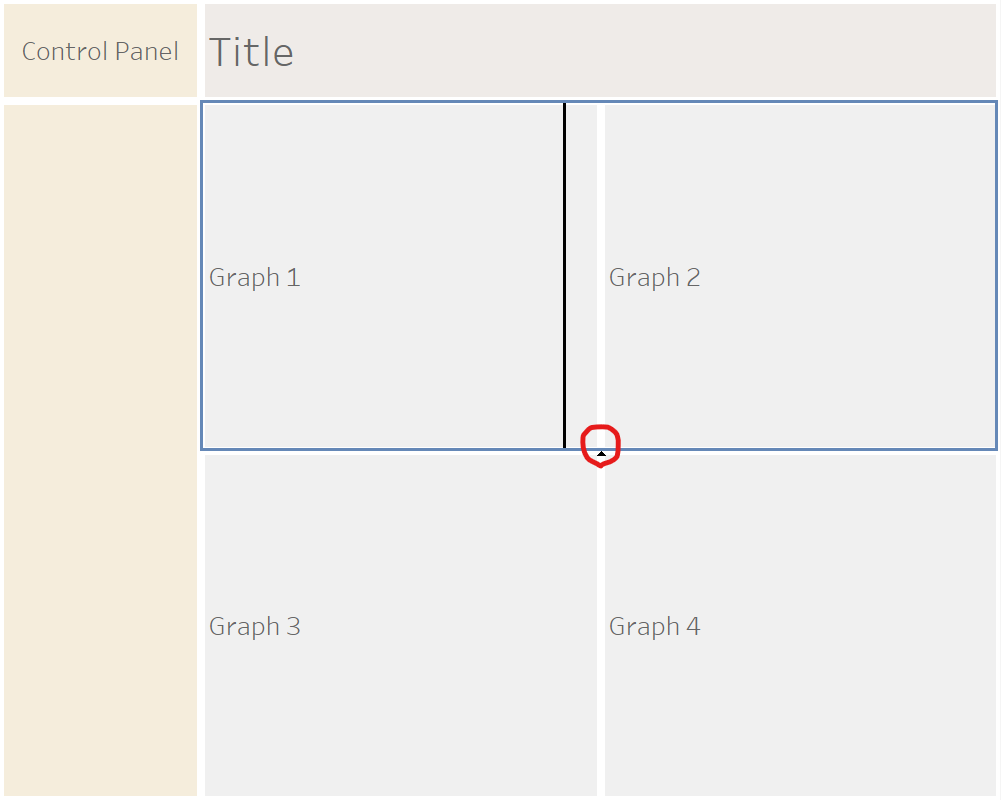
You may be tempted to just drag your box to the arrow and snap it in place. However, this will create tiled containers. What's the big deal about tiled containers? Let's take a look at the dashboard's item hierarchy without tiles. I've renamed my containers to organize the hierarchy further.
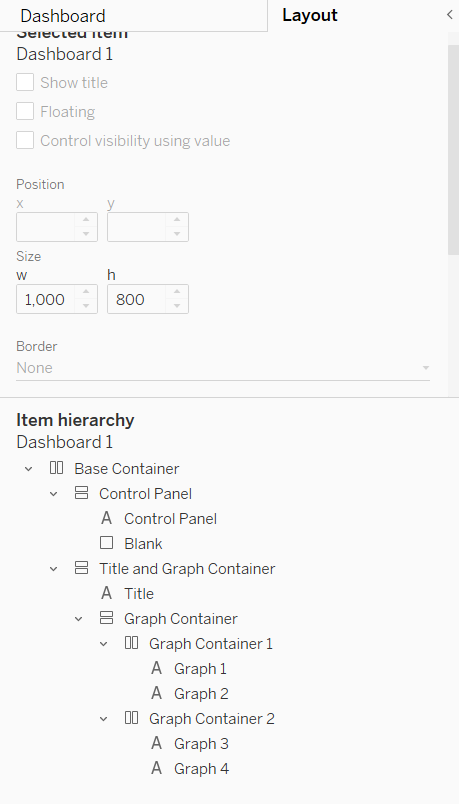
Let's see what happens to the item hierarchy when we drag a box to the arrow.
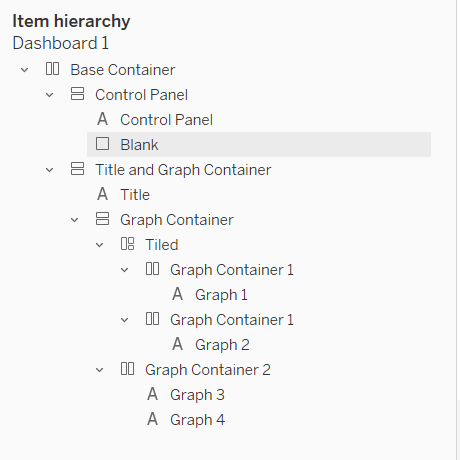
The tiled container assigned 'Graph 1' and 'Graph 2' into their own containers. Now under the "Graph Container," there are two unnecessary containers. This is one example of how tiled containers can add redundant elements to your dashboard and make it harder to keep a clean and tidy item hierarchy.
Tip 2: As you are adjusting the width and height of your elements within containers, you may see a shaded blank space that just won't go away.
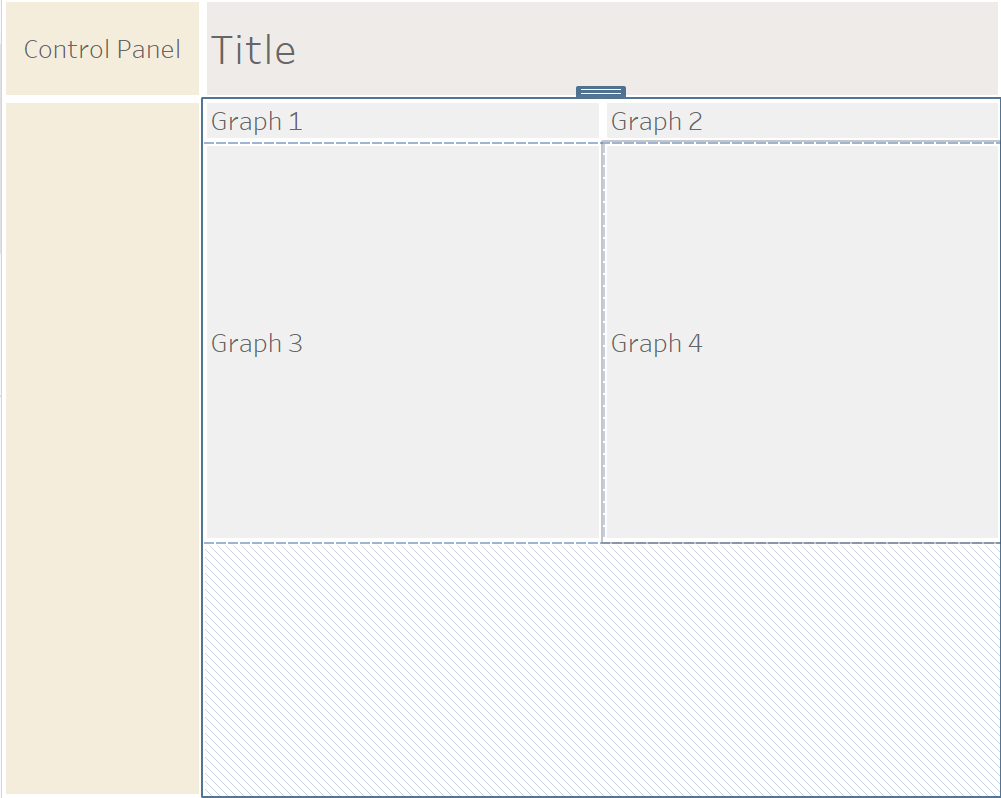
To avoid this issue, adjust the height and width of elements in your dashboard using the "Edit Height" or "Edit Width" option instead of manually re-sizing elements with your mouse.
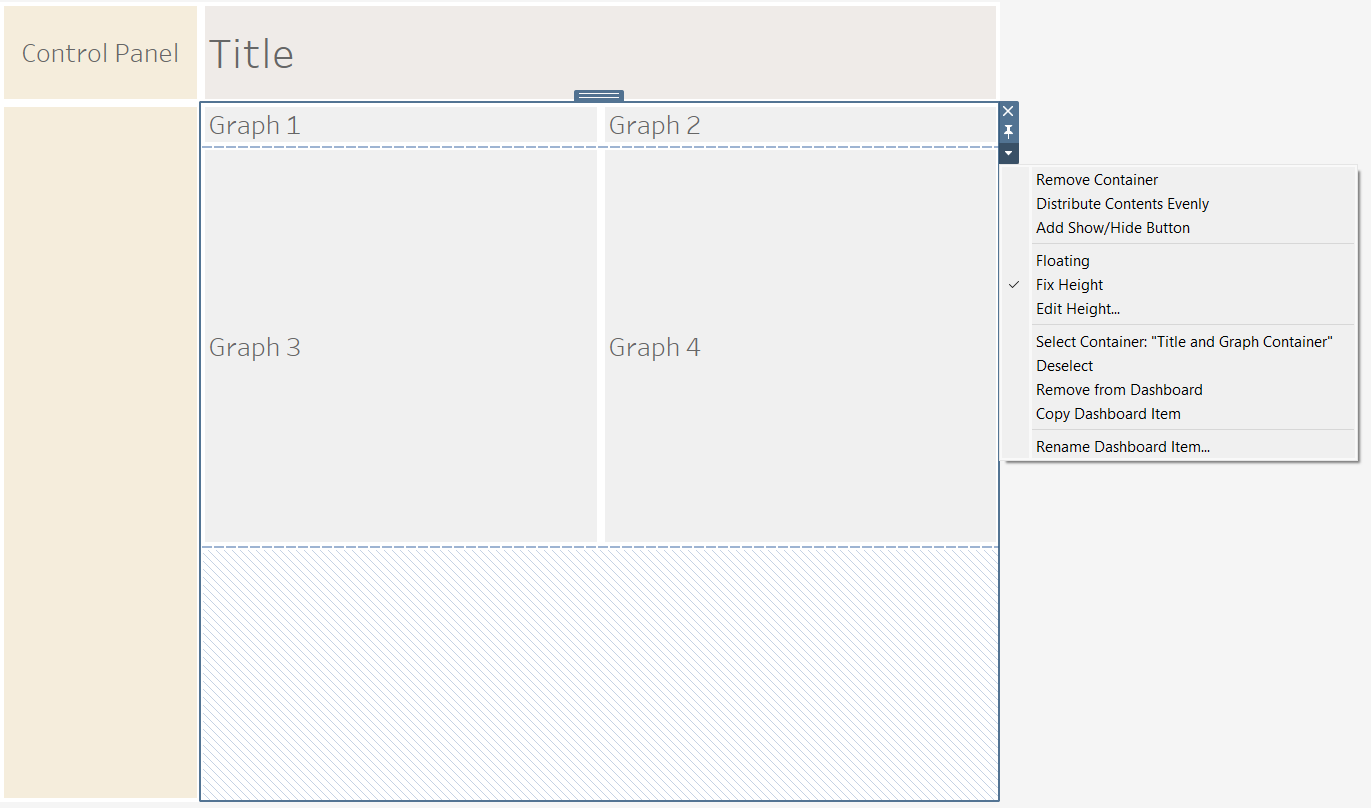
Hope this blog helped you understand containers a little better!
