Often, one dashboard on its own is not enough, and you might want to tell a data story across a series of dashboards. This is easily achieved through the use of navigation buttons.
Our goal is to allow users to move between different dashboards, with clear signposting.
To start with, we will need a workbook with our built-out dashboard ready to use.
It is good practice to have a 'landing page' that users will navigate to and from, so typically this might be a high-level overview of the dataset.
I used Superstore data to build a very simple overview dashboard that could act as a landing page, along with a second dashboard in the same workbook that looked at Superstore data on a Regional level:
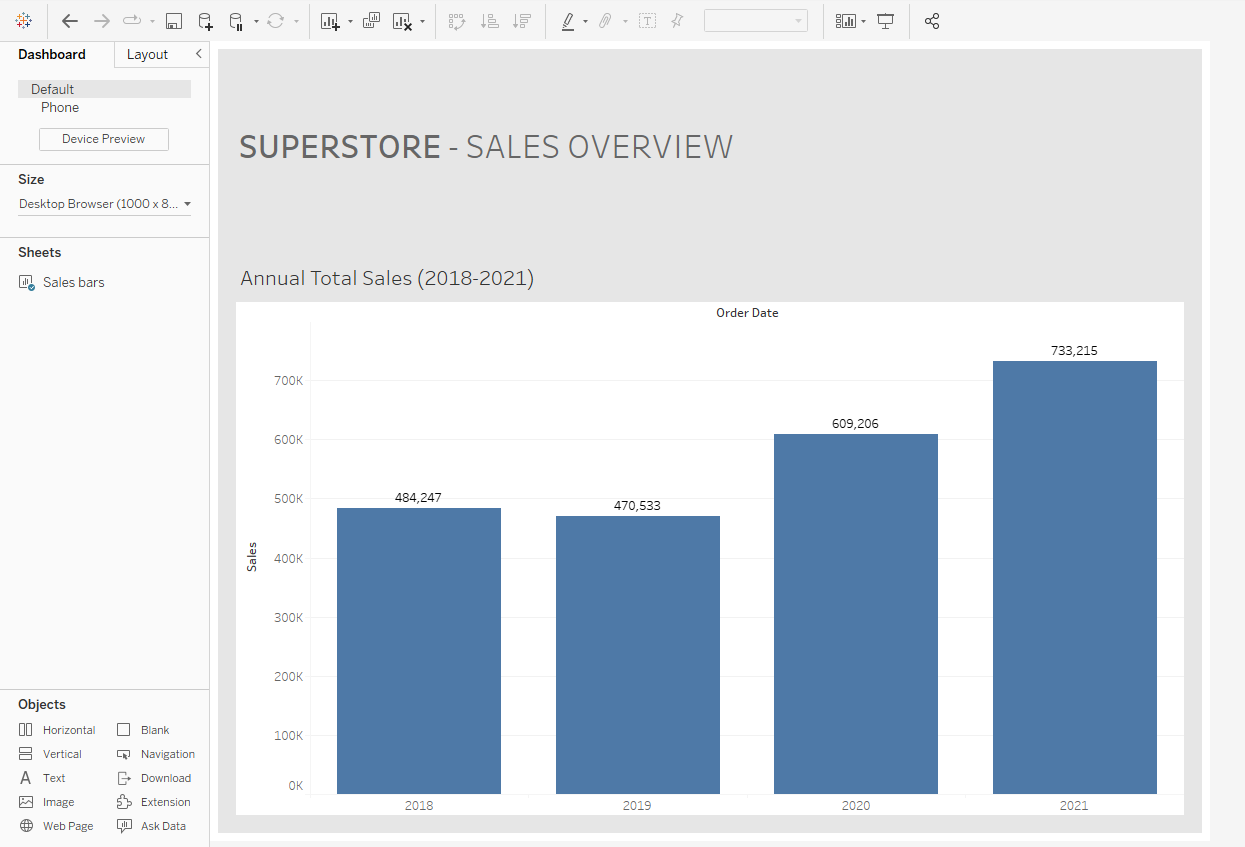
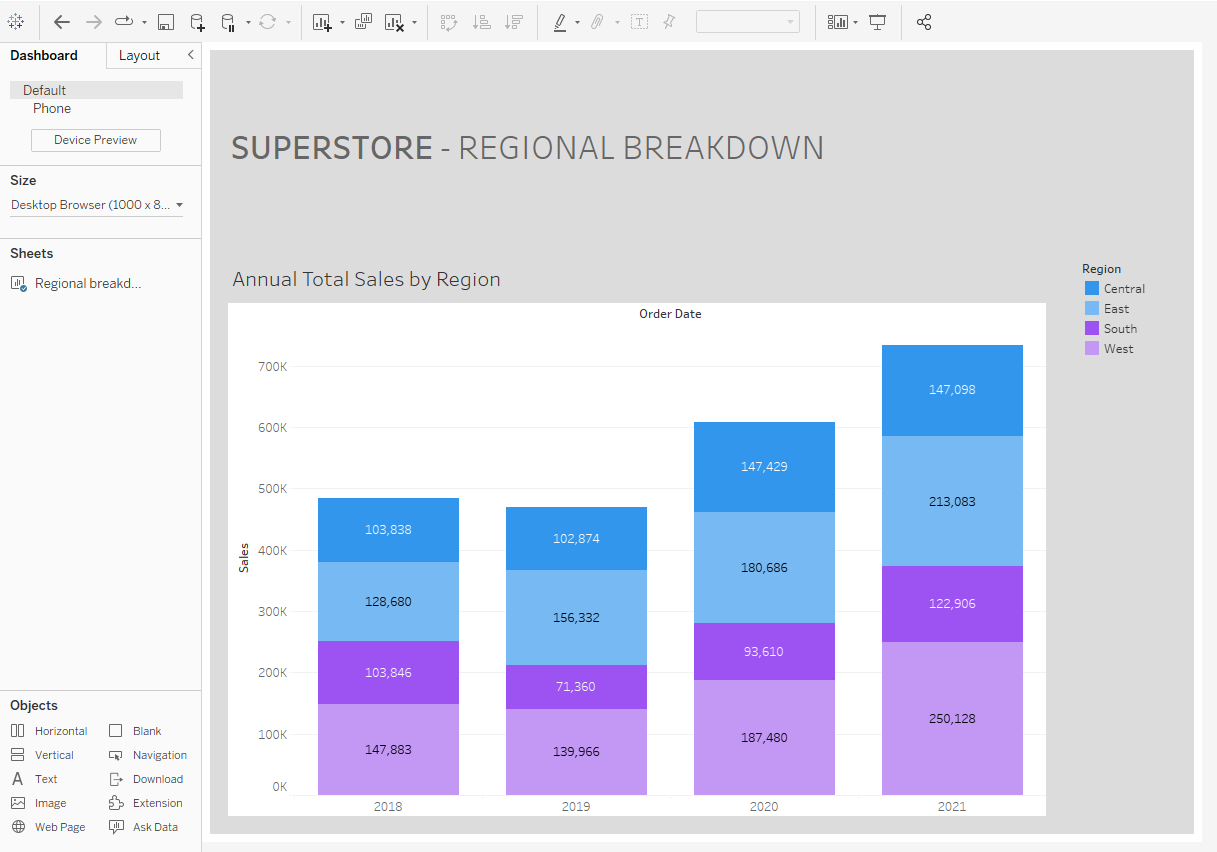
To start making our navigation buttons, we simply go to the ‘Objects’ section at the bottom of the Dashboard pane. There is an object called Navigation that we can click and drag onto the canvas:
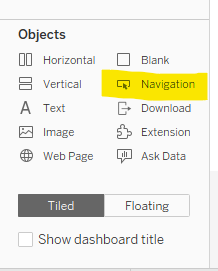
When we first drag a navigation button onto the overview dashboard, the default label will be ‘Navigation’, and the button will appear light grey until we have set it up properly:
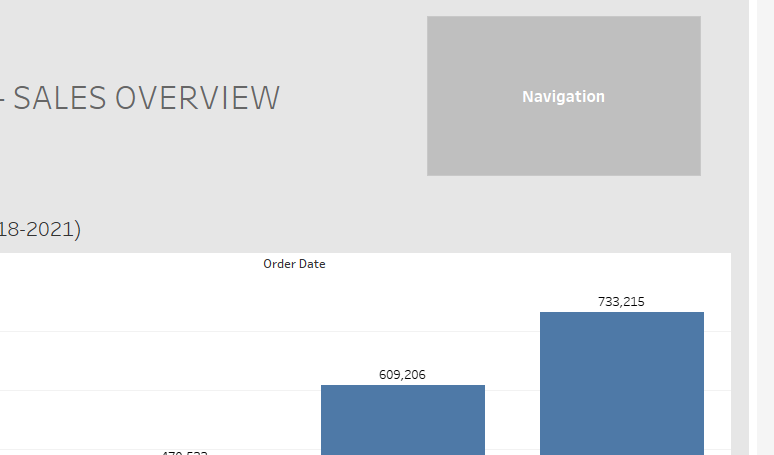
If we right-click on the button, we can select ‘Edit Button’ to begin setting it up. First we need to decide where this button will lead the user: this one will lead to the Regional Breakdown dashboard.
Next, we can choose to have the button appear as an image or text: text will often be the better option because it will be more descriptive for the user.
Once we have selected the button type, we can add a title and some formatting by changing the font, or adding a border and a background colour.
Finally, we can add a tooltip, so that when the user hovers over the button they get some information on what it is for.
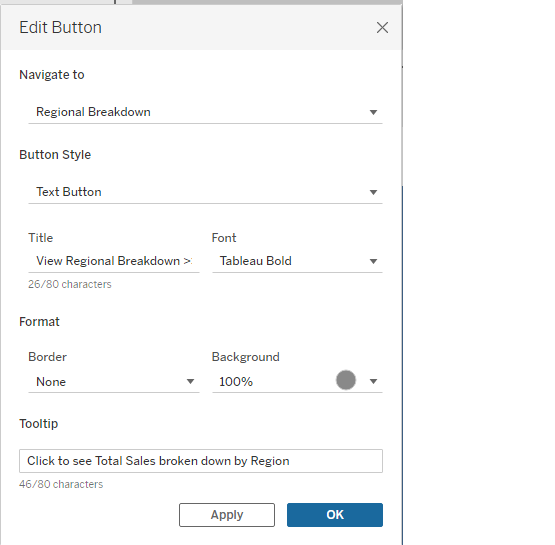
Now when we open the overview dashboard in full screen mode, we can click the 'View Regional Breakdown >>' button to see the breakdown of sales by Region.
However, we will now need to add some ‘back’ buttons or home buttons to bring users back to the overview again.
On the Regional Breakdown dashboard, drag another navigation button onto the canvas and right-click to edit it.
This time we can use an image button: simple and recognizable iconography (such as a house to represent a homepage) is clear enough in this instance, but it is up to personal preference and style choices to determine when to use images vs text buttons.
Select 'Image Button', and then select an image to use: .png files work well since they have a clear background.
This button will take the user back to the overview, so we select that dashboard under 'Navigate to'.
Now when we are on the Regional Breakdown page in full screen mode, we can click the home button to return to our overview:
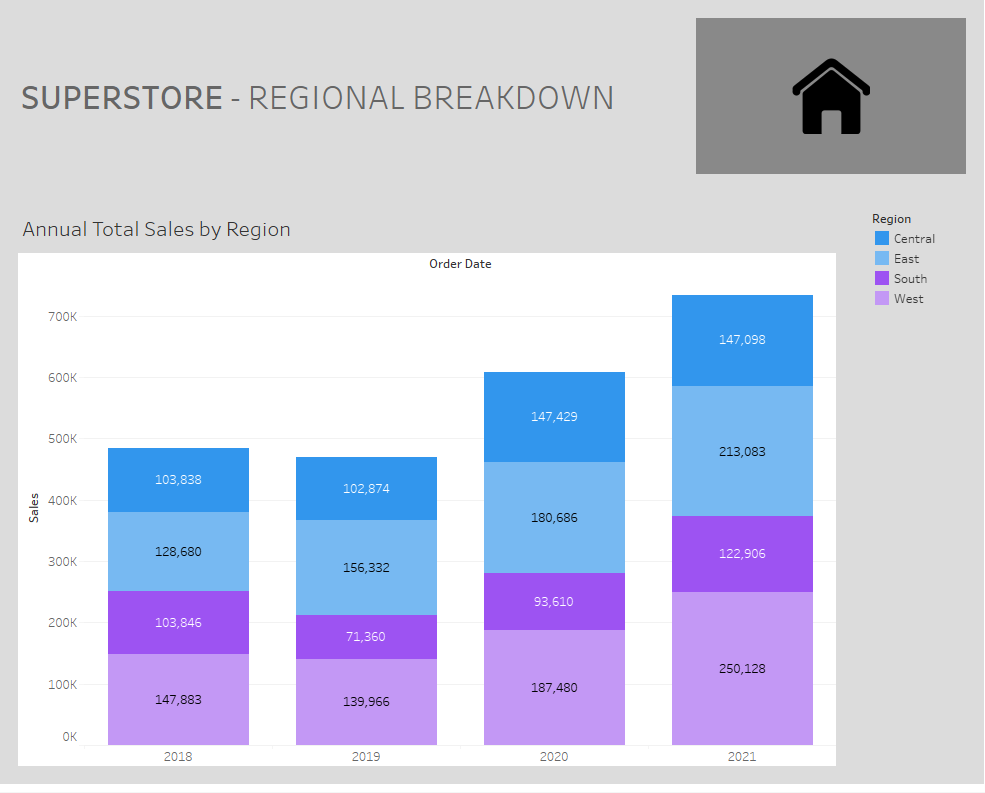
Note: when viewing these navigable dashboards in Tableau Desktop, the buttons might feel redundant, since the dashboards and worksheets are listed as tabs at the bottom of full-screen view.
However, on other platforms such as Tableau Public, these tabs can be hidden from view, making navigation buttons much more applicable.
