As the creative title says, this blog will show you how to find your way around Alteryx!
Alteryx can appear intimidating if you haven't used it before or encountered a similar data preparation programme. Fear not, this simple guide will help you get your bearings.
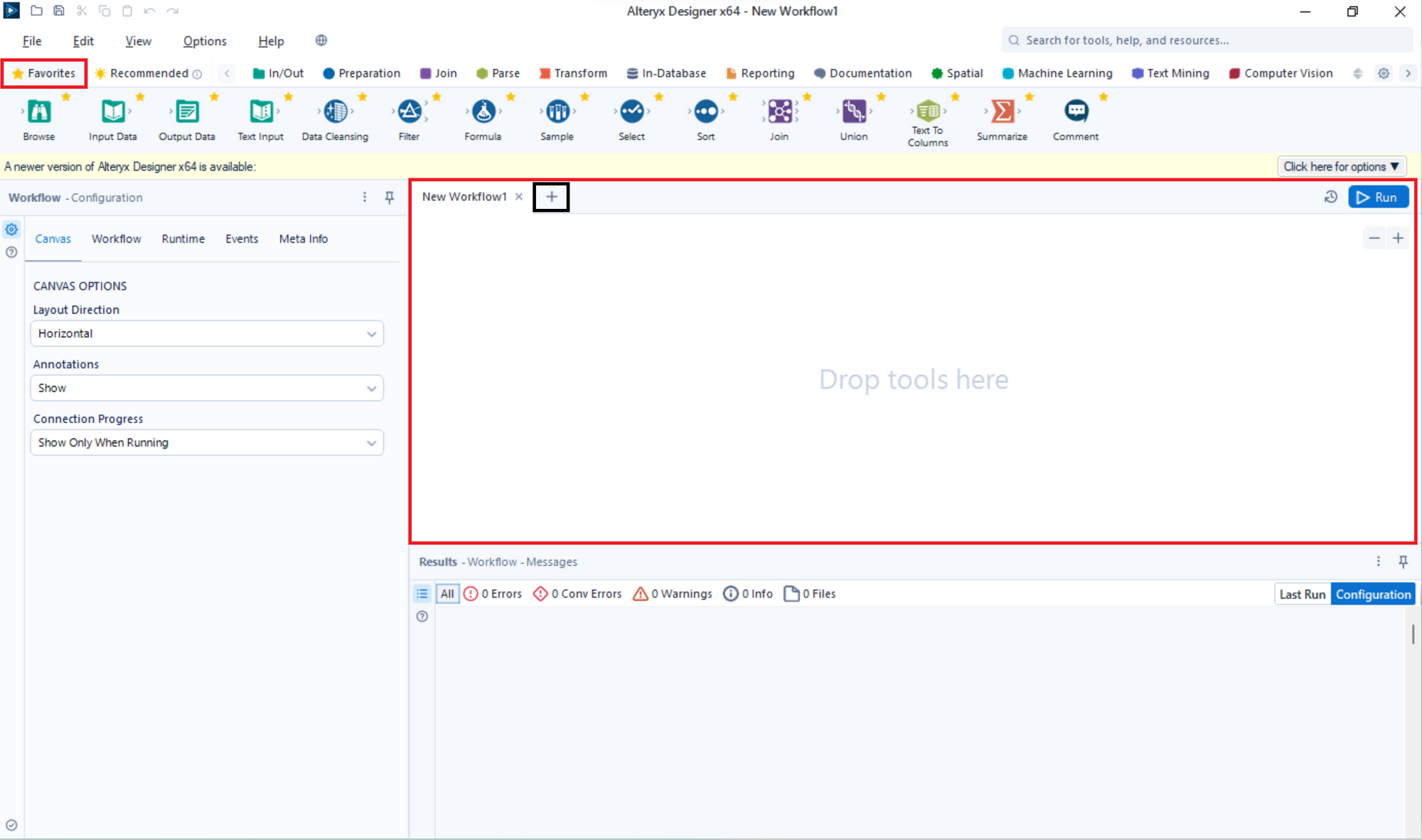
The large red box indicates the workflow space (or canvas). This is where you drag and drop your tools when creating a workflow. The plus button at the top of the workflow space allows you to open a new, separate workflow.
At the top of the page the small red highlight shows the favourites tab. This tab contains some of the most used tools. They are coloured according to the category of their use. For example, the first four tools are green in that tab as they are all in/out tools. The favourites tab also contains tools to do basic data cleaning (blue tools for 'preparation'), joining data (purple for 'joins'), parse text (light green for 'parse'), aggregate (red for 'transform'), and the comment tool (black for 'documentation')
The first step you will generally want to do is input your data. To do so, drag the input tool into the workflow space and click on it. This will generate the options in the lefthand-side 'configuration' tab for data input. The configuration space changes according to the tool you have selected. To continue the data input, select 'set up a connection' which will allow you to select a file from your directory or connect to data from a server.
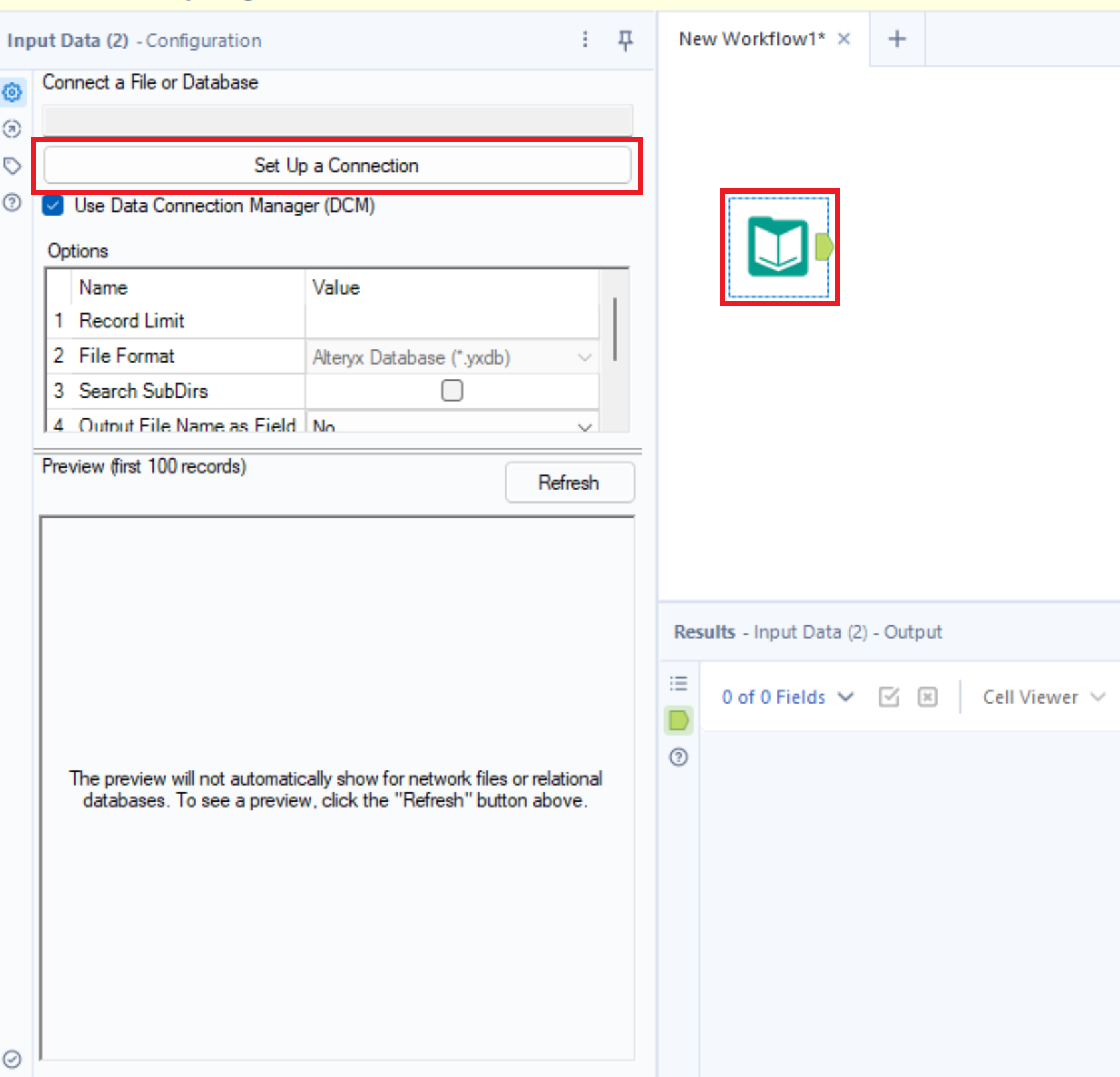
Once you have selected and opened your data, your view will change. The red box on the left will update to show you a preview of the data. Whereas the box at the bottom of the page, the results pane, only updates once you select the run button, which is in the top right. This means that once you make changes to your data through data preparation tools, the bottom view will only reflect the changes once the workflow is run.
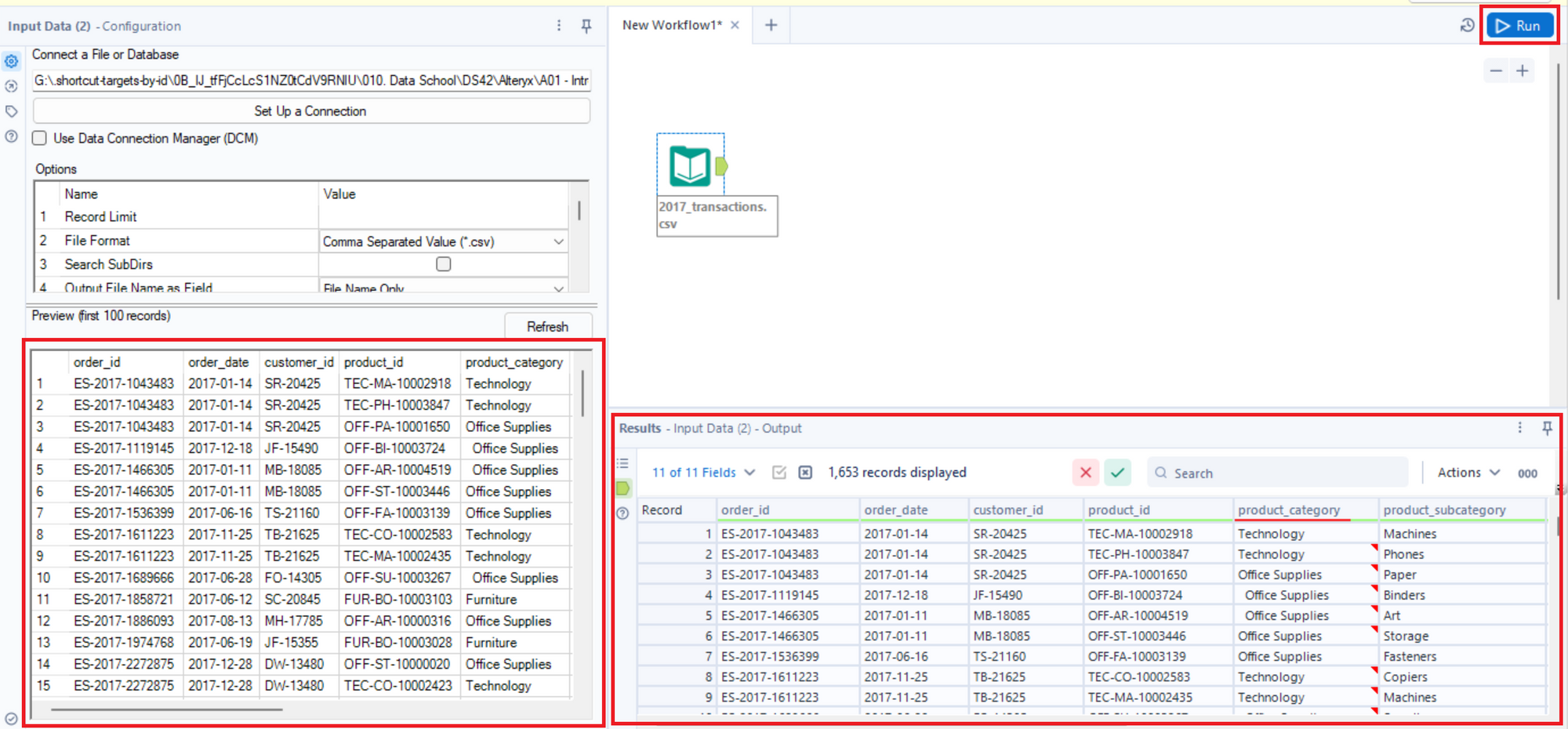
The results pane has an additional, useful feature. You can change between the data view and the metadata view. The metadata view shows each data field, its size and its type; this is automatically determined by Alteryx when reading in the data.
As described earlier, comment boxes can be used for documenting your work. Once you drag the comment tool into the workflow, you can re-size it to fit around the tool. Following this, you can use the configuration area to change the colour, add text, change the font etc, as desired.
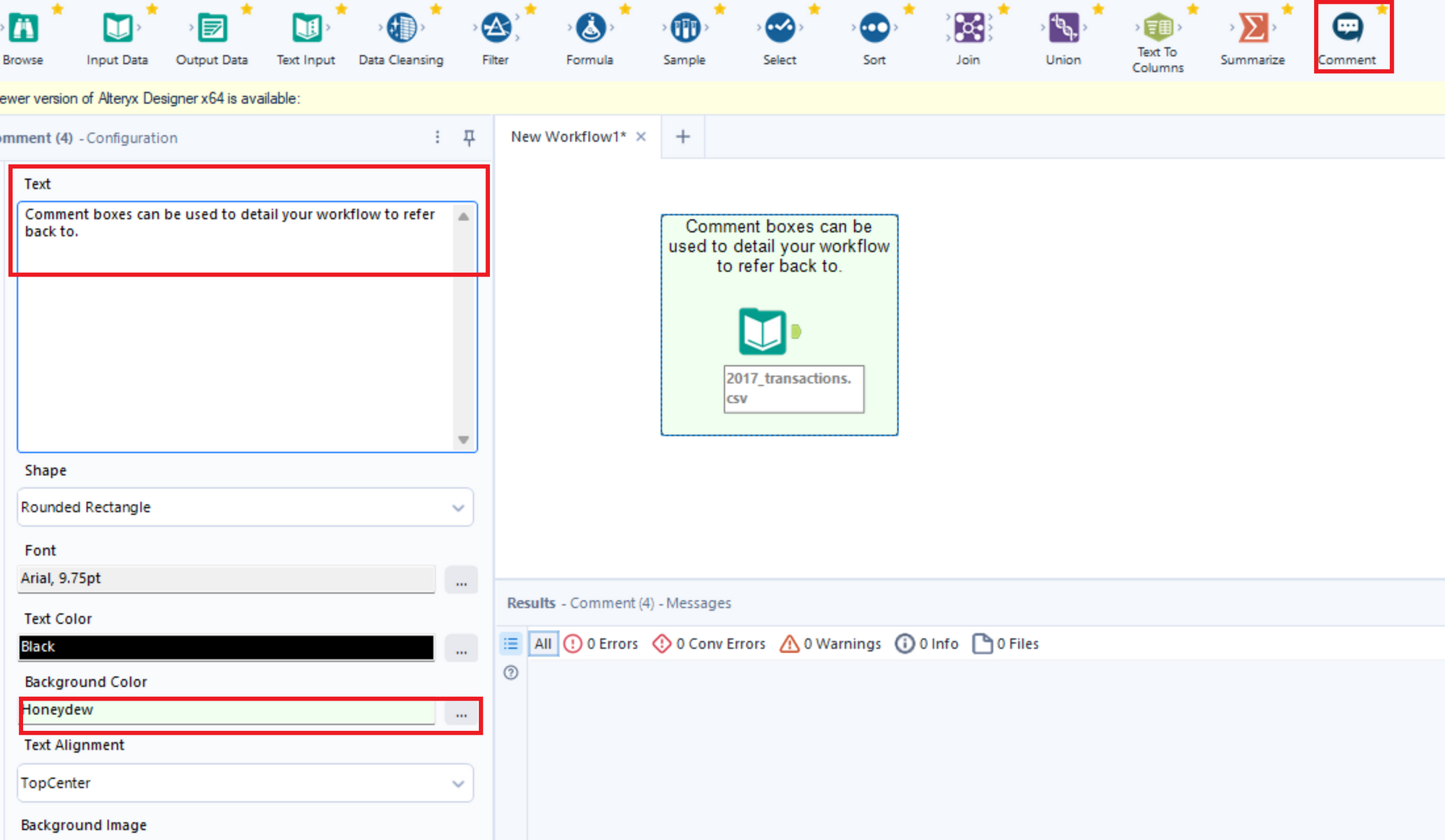
And that brings us to a close of this simple introduction to finding your way around Alteryx!
