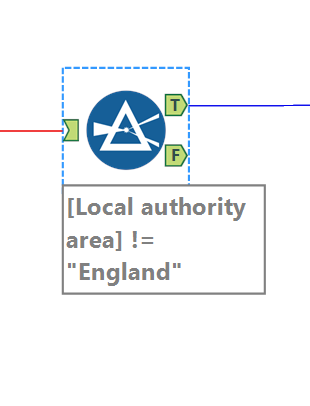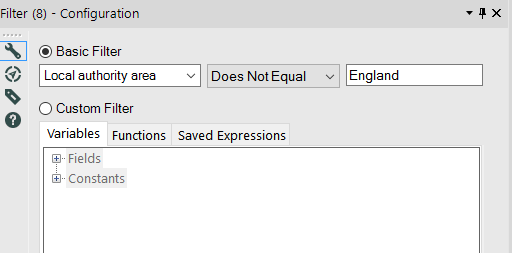Getting to grips with Alteryx this week at the Data School is making my head hurt. But here’s some tips I picked up form Chris Love to make life easy when you’re using Alteryx for the first time.
1. Drop, configure & play
Each time you add a new tool to a workflow in Alteryx is a good idea to go through these three steps. Drop the tool into the view, configure it and then hit the play button to check that everything is working as you expect it to.
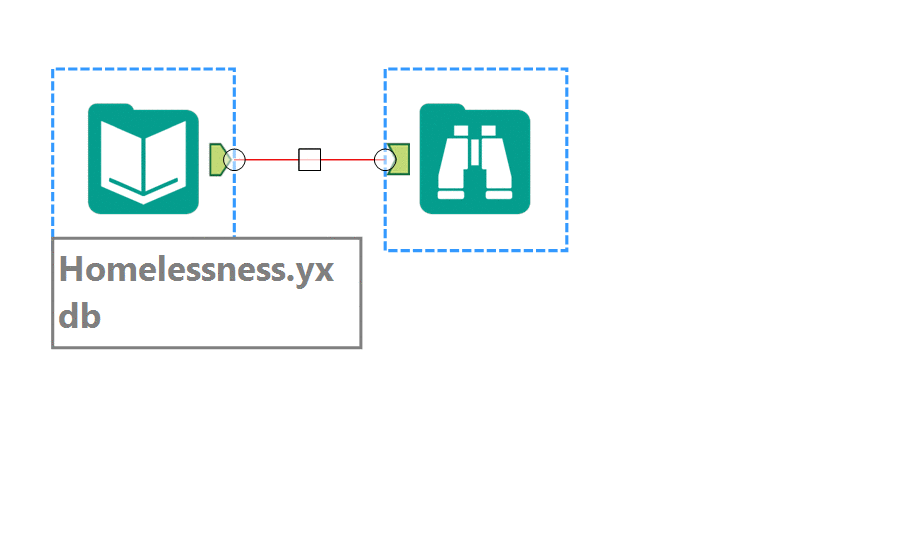
2. Browse tool lets you see all the data at any point
If you include the browse tool at the end of your workflow you will be able to see exactly what every record of your database looks like after carrying out all the processes in your workflow. The results appear in the Results Panel along the bottom. 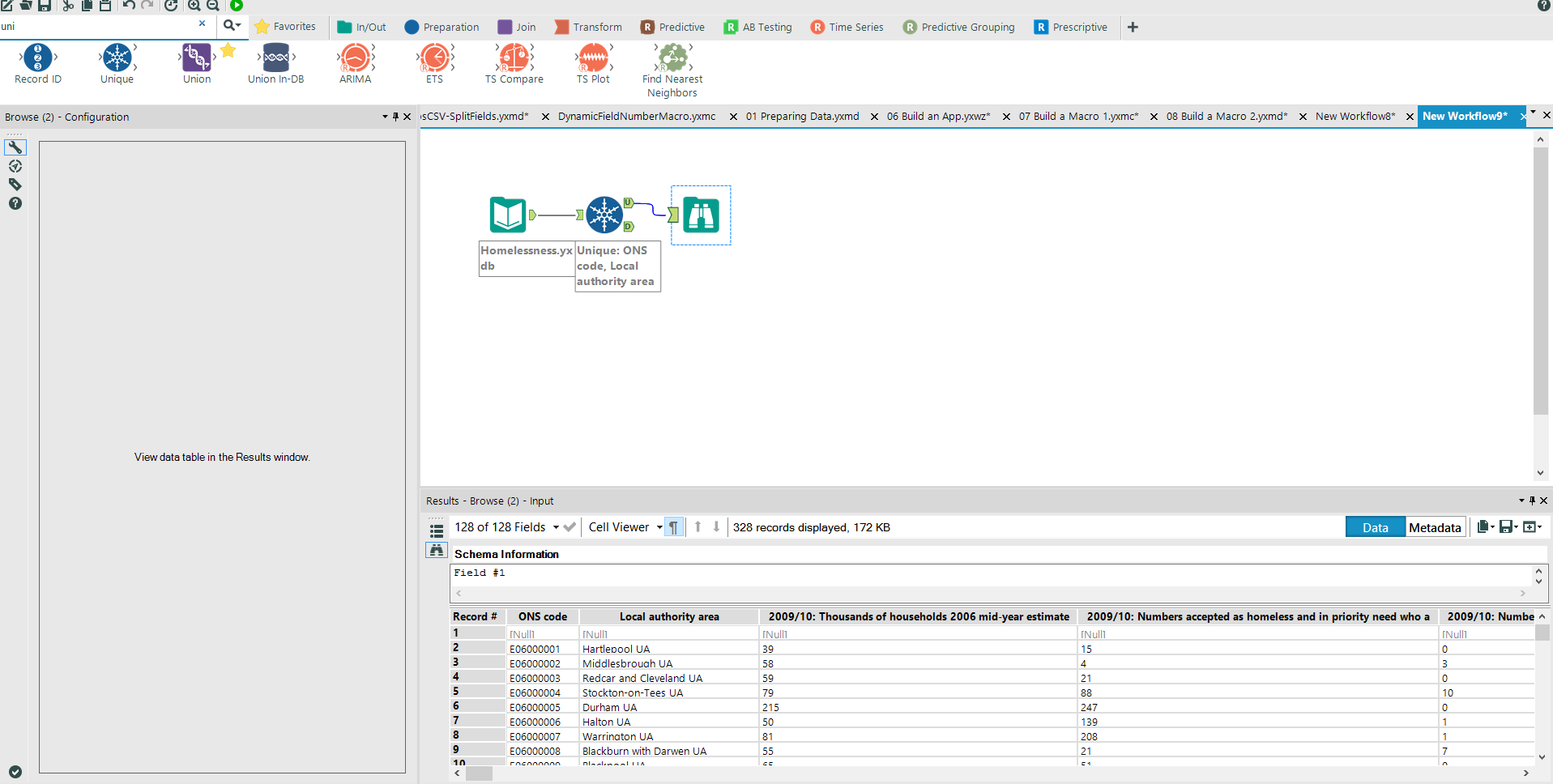
3. View sample data at any point
if you’re doing a lot of different processes in your work flow, however adding lots of browser tools at different points could slow down the speed at which your workflow preforms significantly. An alterntaive is to look at a sample of the data at each point by clicking on an arrow at the point you want to view the data. Here I have clicked on the ‘U’ arrow to see all the unique records in the data set.
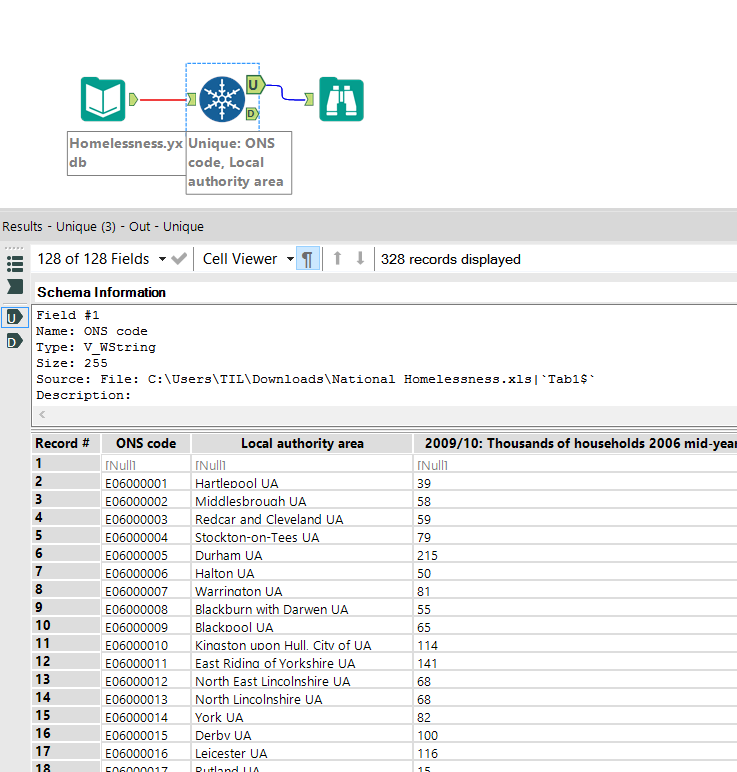
4. Use the search bar to find the tool you want
There are a lot of tools you can make use of in Alteryx, until you get familiar with them, which category they belong in might not be obvious. Being able to type the name or associated keyword of the tool you would like to use in the search box is much quicker than clicking through all the different categories.
For example, I know want to concatenate (a fancy word for linking things) two strings together then I can simply start typing it in the search box, I don’t need to know that its on the Transform tab or that it is a function included in the Summarize tool.

The most commonly used tools are also contained within the Favourites tab – so most of the time you won’t be straying very far from there. At least to begin with.
5. Stay positive with filters
The filtering tool has a ‘T’ and a ‘F’ – this means you can get a result where the results are filtered to a statement that is ‘True’ or ‘False.’ So for this dataset I am trying to get rid of any rows that contain the word “England” within the ‘Local authority area’ field, To keep things simple and keep everyone happy it’s a good idea to consistently choose the ‘True’ statements. So as I want to get rid of the England rows, I want the filter to keep everything that does not equal England in that field.