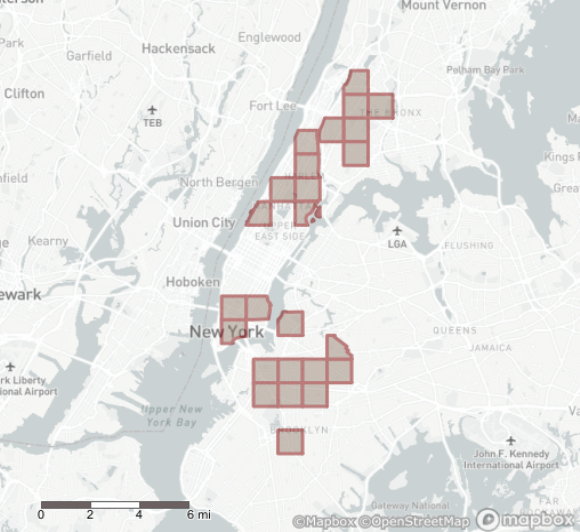
Alteryx has an extensive set of tools that let you work with spatial data. There's a good chance you'll rarely or never use them as a data analyst, but if you do, you can manipulate spatial data to analyze a wide range of scenarios. The goal of this blog is not to go into every detail, but to start you on a path to be able to handle Alteryx challenges you may encounter preparing for exams or in the most common consulting scenarios.
Create Points

The Create Points tool lets you create spatial data, in the form of points, from numeric fields. Other tools let you build lines and polygons from that point spatial data, but this tool gets you points. You can then use other tools to manipulate, build on, and otherwise use those points.
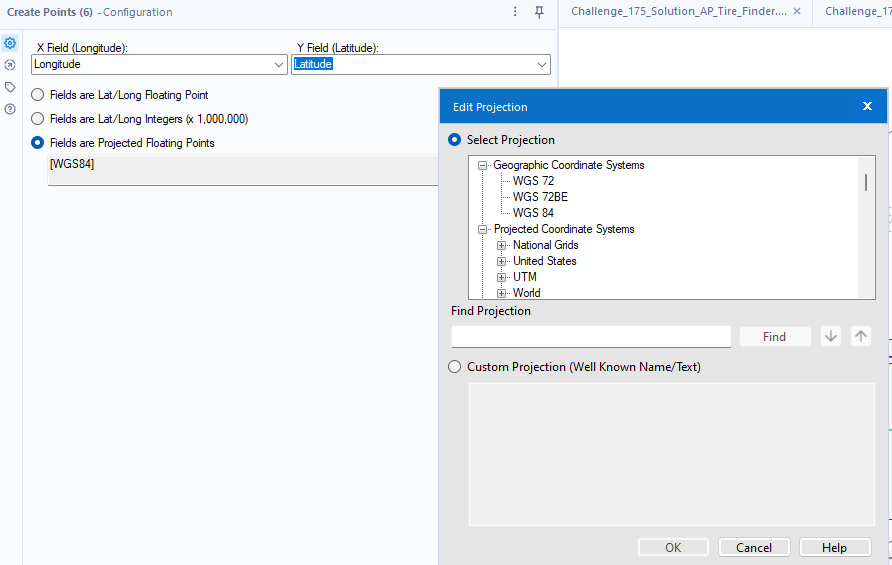
By default the tool looks for Latitude and Longitude named fields in your data set, but you can override it or set whatever fields you like to provide the X and Y field. For most data analysts and consultants, the only other configuration you need to consider is the "Fields are Projected Floating Points" option - you can either input the projection code, if you know it (why would you?), or hit the three dots next to the text field to select from the various options available. DSNY6 had to use a system of Eastings and Northings, which is part of the British National Grid system; consult data dictionaries for your data source to determine what coordinate system you need to use. Eventually you'll need to know more about the Well Known Text coordinate format, but today is (probably) not that day.
Map Input

If you need to input points, lines, or polygons that aren't part of your dataset, you can add any of those spatial types to Alteryx with the Map Input tool. For my Data School application I had to do complex joins in Python to add points to compare my dataset against - this can be done in Alteryx in a single step with this tool.
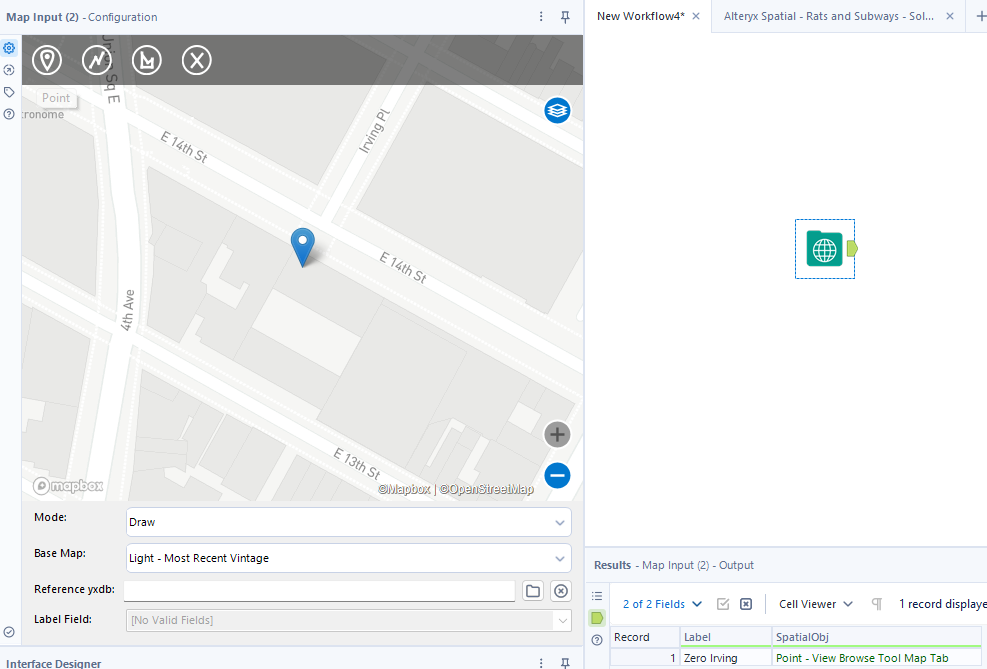
Your input will be generated with a "Label" field; under all circumstances you'll get a SpatialObj to go with that label. The map is the default OpenStreetMap licensed for use in Alteryx; you can also import a database with spatial data to overlay that map and provide context for your point, line, or shape. Note that you don't drag the individual tools onto the map; you click them, and then click on the map to place your vertex/vertices.
Trade Area

After creating points or inputting them, you can use the Trade Area tool to define a spatial region around those points. In business, a trade area is the region around a business or entity from which most of its business is drawn; Alteryx borrows this concept to define a bordering region with a defined radius outside of a point or set of points.
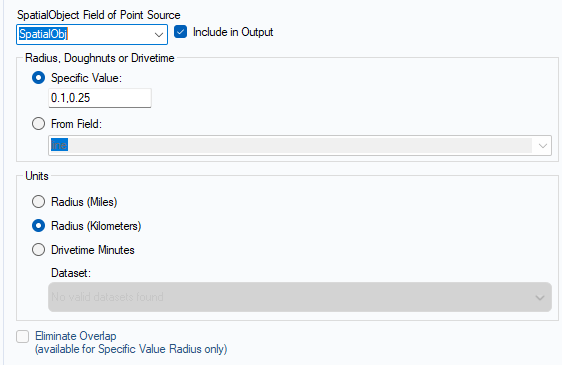
You'll need to input a SpatialObject to work on. You'll need to define a radius, which can either be a static value or dynamic based on string or compatible numeric fields. The most common variant configuration is to build a minimum buffer zone around a point; for example, if you want to find rat sightings within a certain radius of a subway station, but want to exclude rat sightings right within the station itself, you can set a minimum radius, with the format (minimum, maximum). Other configuration options permit you to select miles or kilometers, and if you pay for the premium drive time integration license, drive time minutes. The last function, Eliminate Overlap, is helpful if whatever you're interested in studying should only be assigned to one point.
Conclusion
Alteryx has more spatial tools than can be handled in one blog post; in the next in this series, we'll show you how to use the Spatial Match tool and other tools to synthesize what you've learned to permit analysis and data output.
