Drag and drop. Yeah, we all know that Tableau uses this action as the basis for its workbook building, but do you realize just how deep this functionality goes? After using Tableau for almost a year, last week I learned a few tricks that left me smacking my head in disbelief. Here I share them with you, with the belief that I’m probably not the only one that didn’t realize just how drag and drop can actually work.
1. Replace a field in a shelf with another just by dragging it on top.
Don’t be embarrassed if you didn’t know this one, I sure didn’t. When you want to replace a field in a shelf, just drag it right on top. Look for the little plus box in the bottom right of the field you’re bringing in and a black outline to appear on the field you’re replacing.

And it works in the pages, filters, and mark shelves as well!
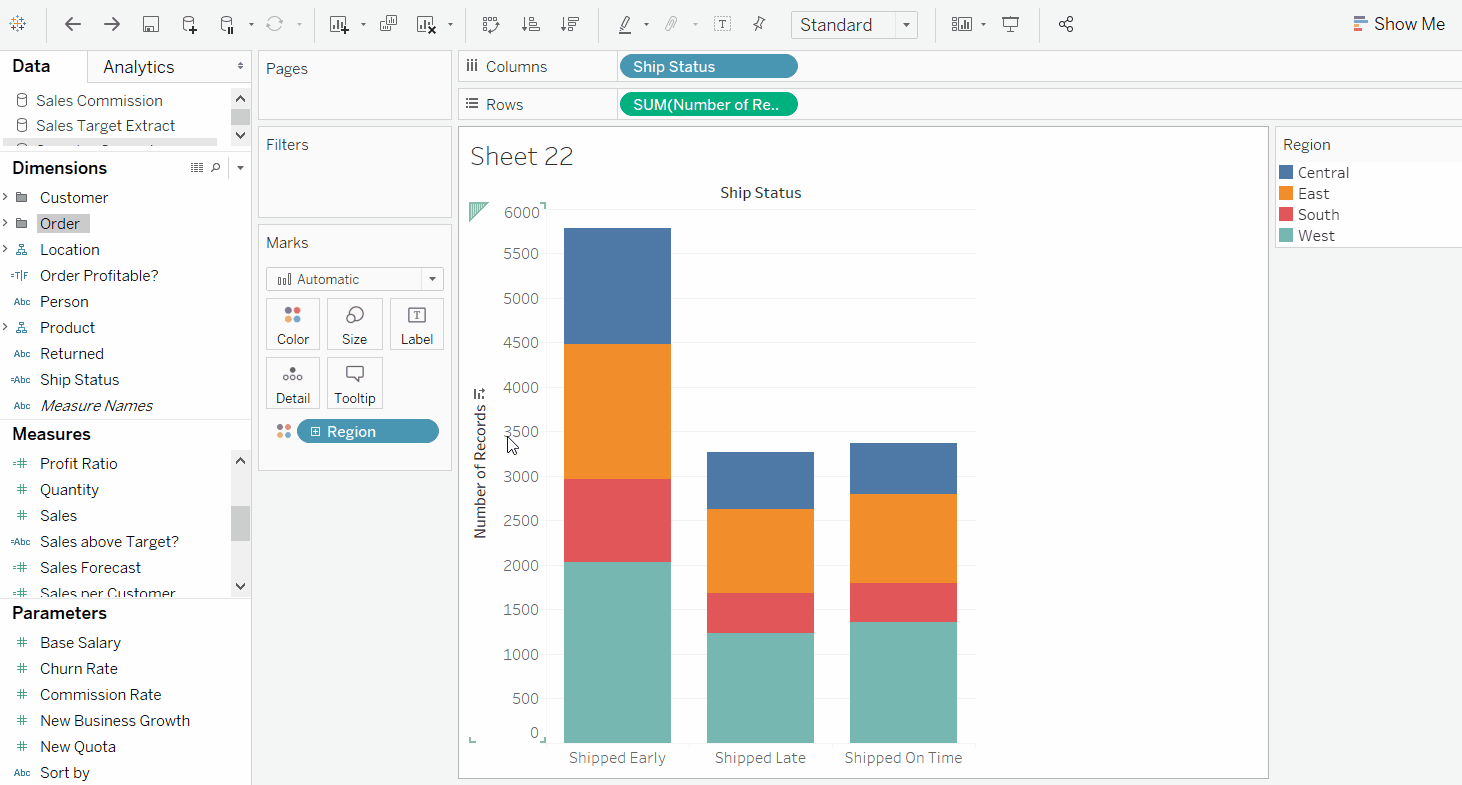
Note that this trick will only work when the field type is the same. In other words, replace a dimension with another dimension, or a measure with another measure.
2. Save a table calculation by dragging it to the measure field.
Table calculations are great. Don’t lose that special table calc you spent an hour refining because you decided it wasn’t quite right for this view! Just drag it on to the measures shelf and give it a name that reminds you of exactly what it was.
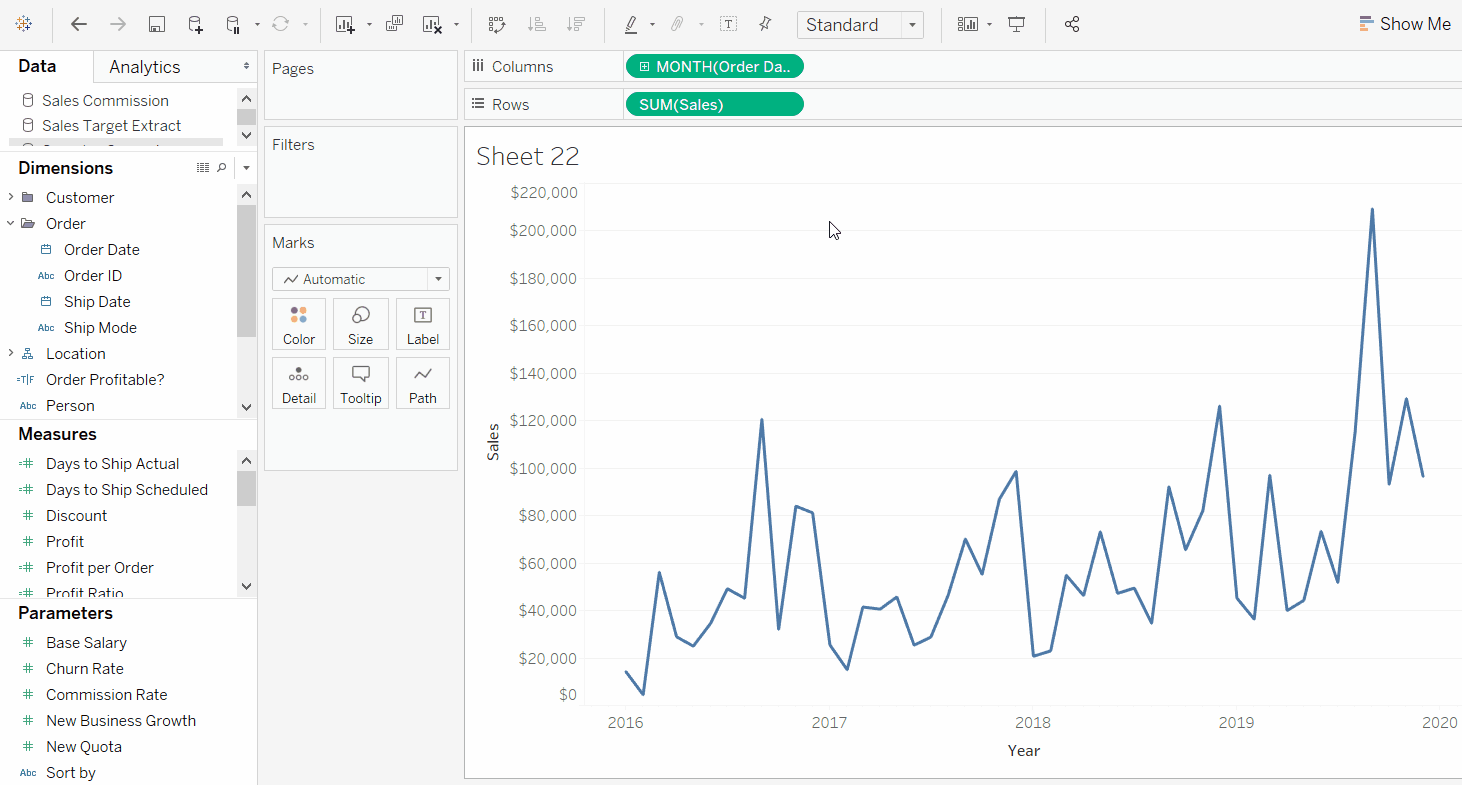
Ok, I admit, I knew that one already. BUT, what I hadn’t considered was how this lets you then open your table calculation as a calculated field. Right-click on your new field and select “Edit…” to tinker around under the hood. This is very helpful for understanding what is actually going on in Tableau when you create a table calculation.
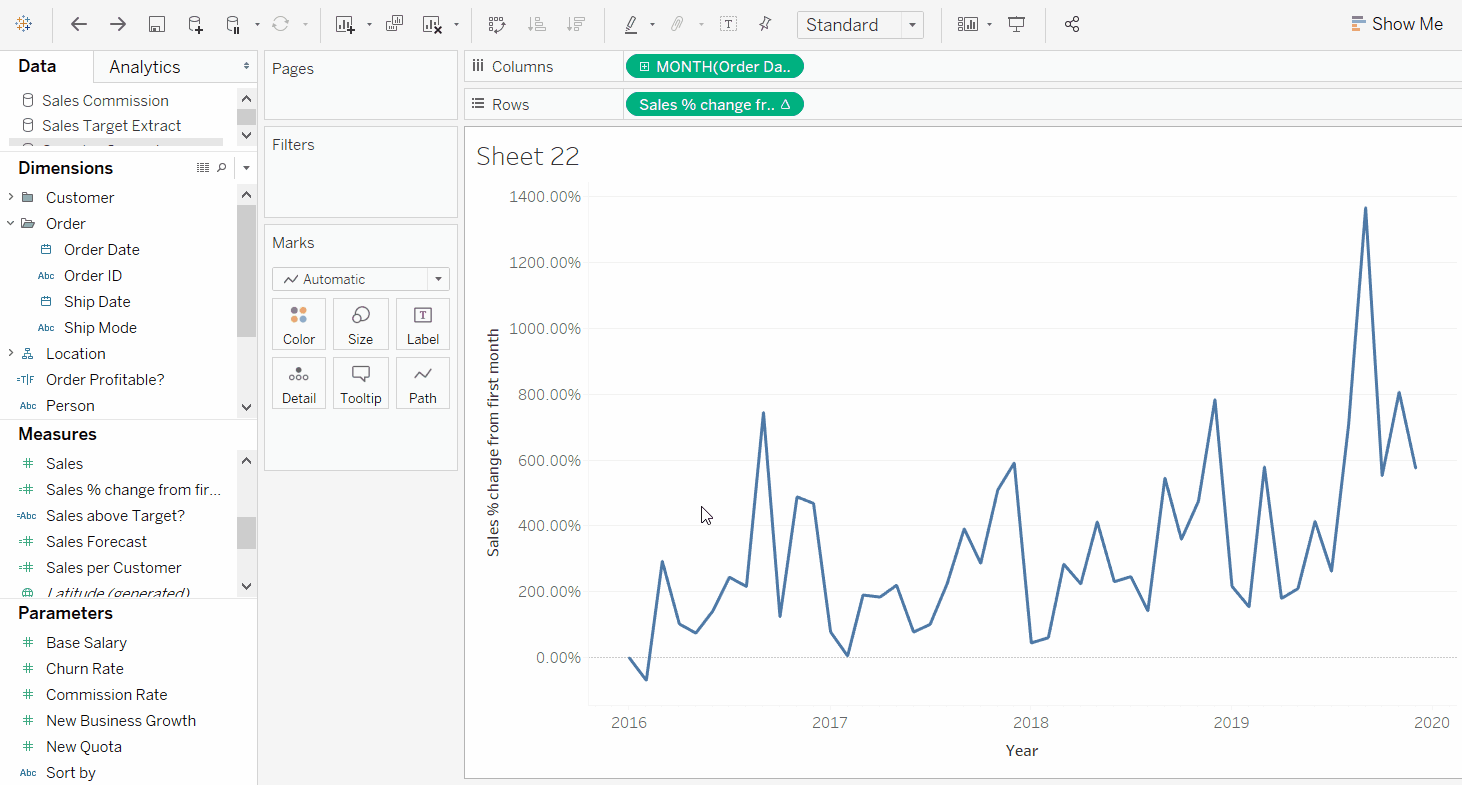
By saving the table calculation, you can easily duplicate it and substitute in a new field with the same instructions.
3. Drag table calculations directly from a shelf into a calculated field pane to see the formula that describes it.
Not only can you drag a table calculation on to the measure field to save it, you can also drag it into a new or existing calculated field to see the formula Tableau has created for it. This way, you can even create calculated fields that include multiple table calculations. Whoa.
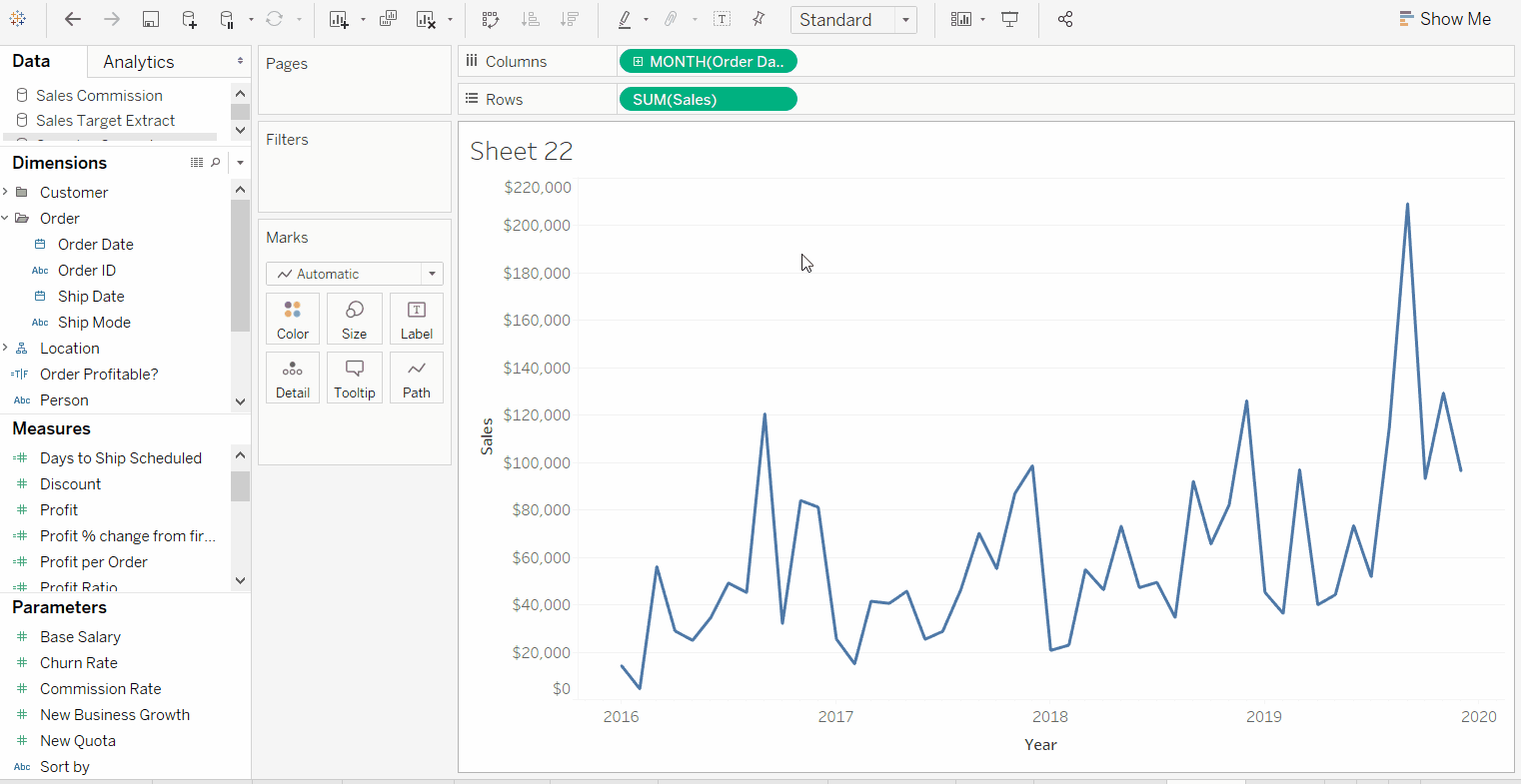
4. Re-use a field by control (or command) clicking and dragging it to another shelf.
I love this trick. Just by holding the control button (or command on Mac) while clicking and dragging a field, you can re-use it, leaving it in its original shelf as well as placing it on a new one. You can even place the field right next to itself to create a side-by-side. Simple, but it took me ages to realize it was an option. The same ctrl+drag action works for table calculations too.
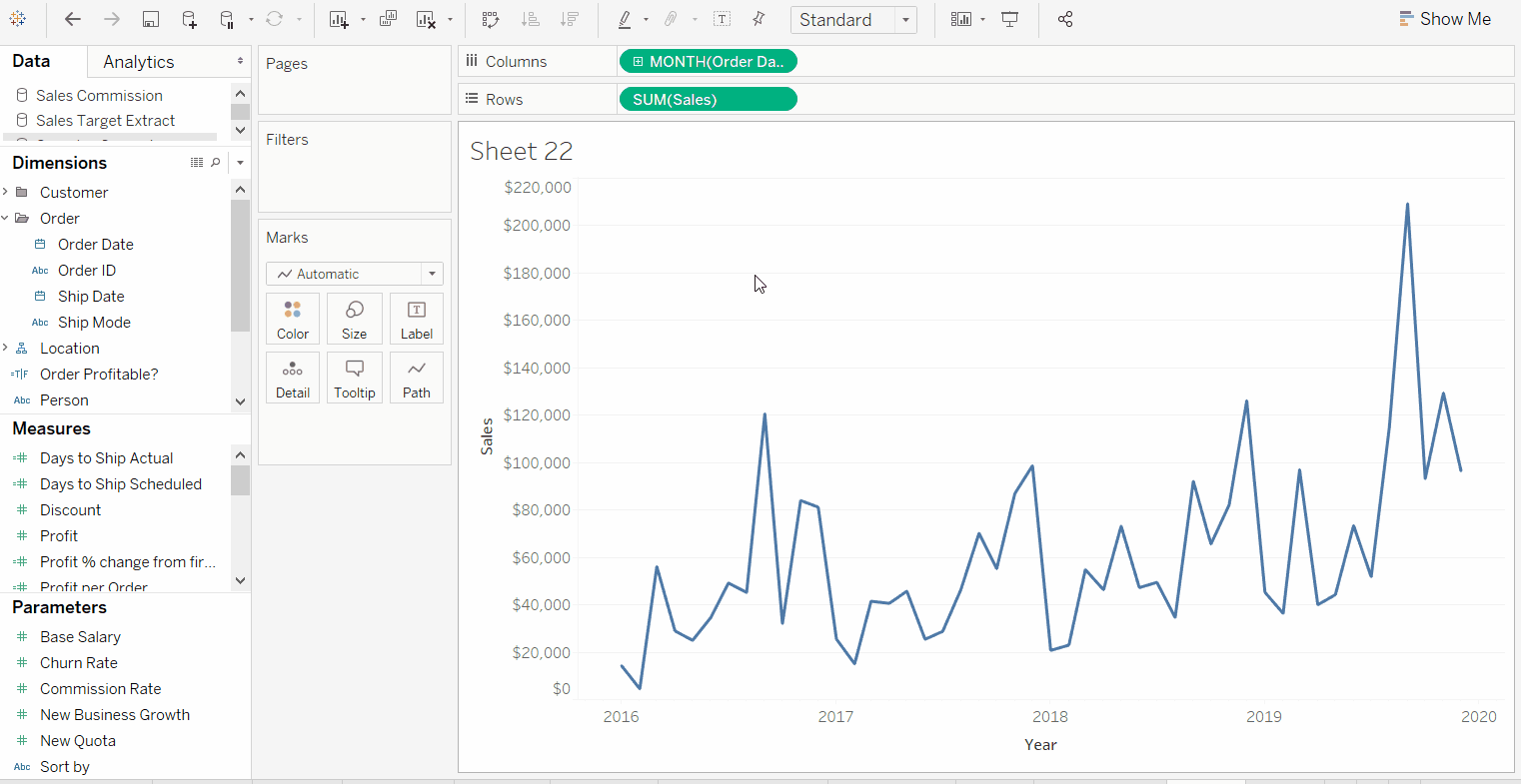
Now that you’ve learned these four tricks it’s off to the (drag) races! Got any other tips it took you WAY too long to learn? Leave a note in the comments!
